
Det kan være mange grunner til at en bruker ønsker å fange en webside på datamaskinen. Enten for å skrive den ut, som bevis på at du har gjort et kjøp eller en transaksjon, eller hvis vi ønsker å se nevnte side uten behov for en internettforbindelse. Derfor nedenfor lærer vi deg å ta en hel webside i Google Chrome.
Det er en mye enklere prosess enn mange tror. Det tar ikke for lang tid, og slik at du kan fange hele nettsiden på datamaskinen din. Vi kommer til å benytt deg av et par forskjellige teknikker i denne prosessen. Begge fungerer bra, men det er mer et spørsmål om personlig smak å bruke det ene eller det andre.
Således, Det kommer an på hvilken du liker best, du kan bruke den. Vi forklarer hele prosessen i Google-nettleseren nedenfor. Klar til å finne ut hvordan?
Ta en hel webside i Google Chrome
Den mest populære nettleseren på markedet lar oss lagre en hel webside. Vi har to mulige måter å fange en hel webside på den. Vi kan lagre den som PDF eller lag et bilde av den. Begge veiene gir oss det samme resultatet. Vi forklarer hver av dem individuelt.
Ta et web som et bilde i Google Chrome
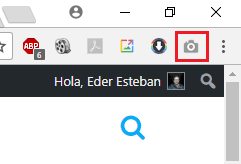
Vi starter med muligheten til å fange som et bilde. I dette tilfellet, for å bruke det på denne måten, må vi installere en utvidelse i nettleseren. Den aktuelle utvidelsen kalles Hele siden Skjermbilde. Takk til det samme vi skal generere et bilde av hele websiden. Vi kan laste ned utvidelsen i dette link. Derfor laster vi ned og installerer utvidelsen i Google Chrome.
Når vi har den installert, som du kan se på bildet ovenfor, Vi får et ikon i form av et kamera øverst til høyre. Derfor er bruken så enkelt som å klikke på ikonet når du er på websiden du vil fange. Ved å klikke på dette ikonet, utvidelsen vil begynne å generere full fange av nettet. En prosess som bare tar noen sekunder.
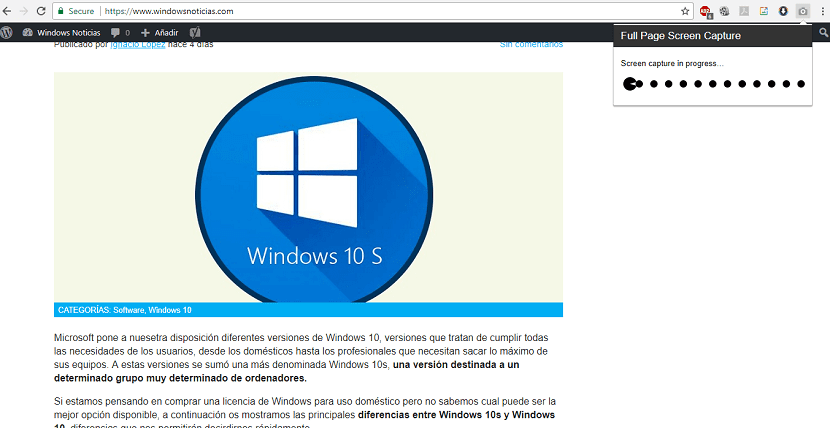
Etter denne tiden, hele fangsten av websiden åpnes i en ny fane. I den finner du muligheten for å laste ned nevnte fangst på datamaskinen din på en enkel måte. I tillegg kan du zoome inn for å sjekke at informasjonen du ønsker er i nevnte fangst.
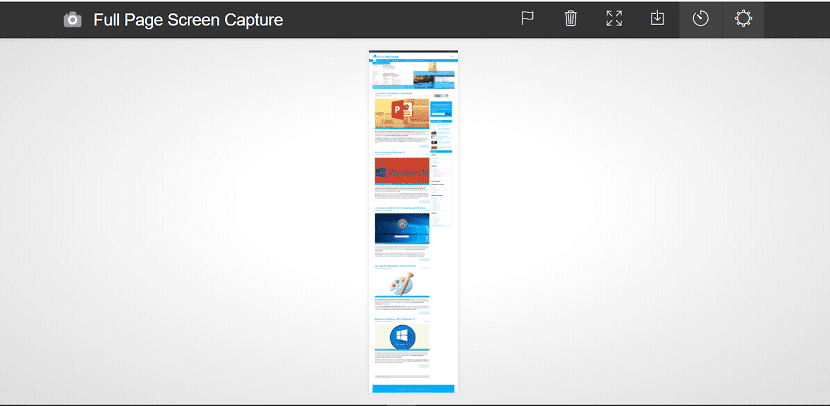
På denne enkle måten, ved hjelp av denne utvidelsen kan vi lage en fullstendig registrering av en webside i Google Chrome.
Ta et web som PDF i Google Chrome
Vi har en annen måte å kunne fange opp en hel webside i den populære nettleseren. I stedet for å generere et bilde som i forrige tilfelle, kan lagres i PDF-format. Så avhengig av hva vi vil gjøre, kan vi et mer behagelig format å jobbe med. Hva må vi gjøre i dette tilfellet?
Dette alternativet kan være kjent for mange brukere. Vi må klikke på Google Chrome-menyen (de tre vertikale prikkene) øverst til høyre. Rullegardinmenyen åpnes med forskjellige alternativer. Et av alternativene vi får er å skrive ut. Vi klikker på dette alternativet.
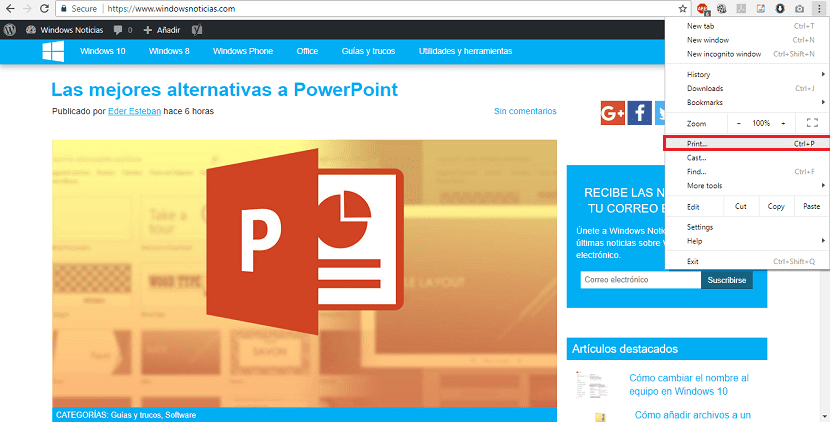
Å gjøre det åpner utskriftsmenyen. Men vi skal ikke skrive ut hele nettet (med mindre du vil gjøre dette). Men det vi må gjøre i denne menyen er å klikke på muligheten til å endre rett under navnet på skriveren i destinasjonen. Hvis du ikke har en skriver koblet til datamaskinen din, vises alternativet for å lagre i PDF automatisk.
Ved å klikke på endre, Du får en ny meny som lar deg lagre websiden som PDF. Så vi må ganske enkelt velge dette alternativet. Det neste vi må gjøre er velg stedet på datamaskinen der vi vil lagre denne PDF-filen som vi laster ned fra Google Chrome.
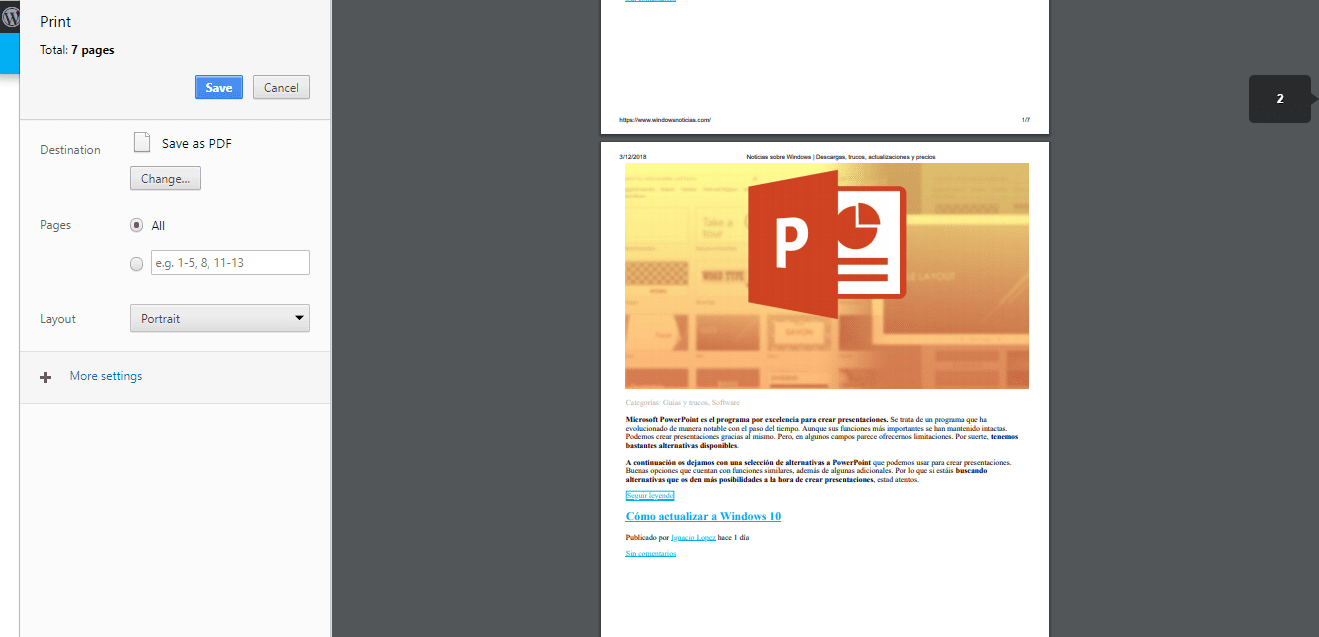
Som du kan se, disse to måtene å fange opp en hel webside i Google Chrome er greie. Så hvilken du skal bruke er bare et personlig valg.