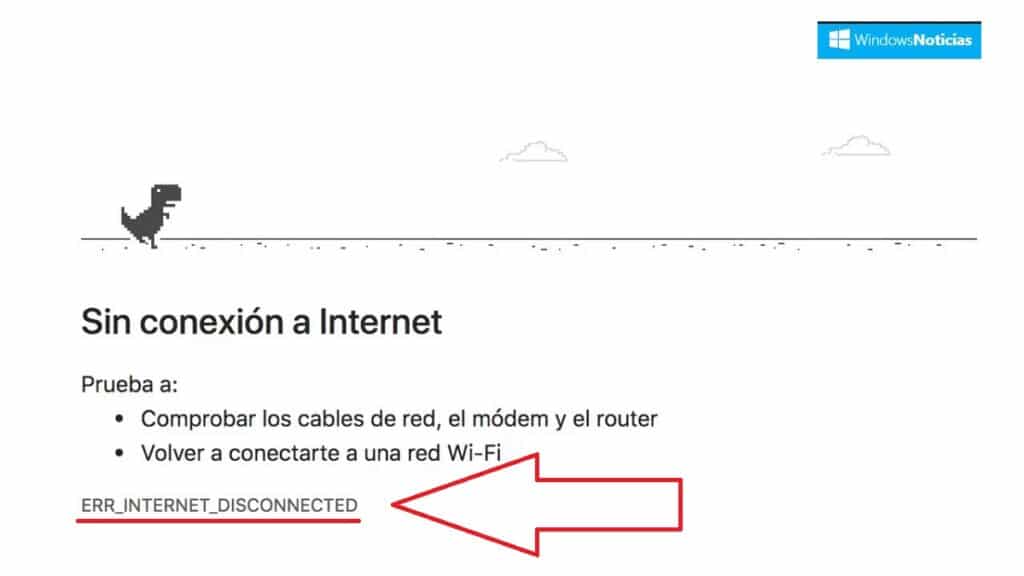
ERR_INTERNET_DISCONNECTED er navnet på en av de hyppigste feilene vi kan støte på når vi prøver å surfe på Internett med Windows 10. Et ganske irriterende og irriterende problem som hindrer oss i å utføre våre daglige nettaktiviteter. Hva kan gjøres for å fikse det?
Heldigvis, som et relativt vanlig problem, har det blitt godt studert og kan løses ganske enkelt. Noen ganger er det nok å lage en ny WLAN-konfigurasjon eller deaktivere antivirusprogrammet vårt. Det er mange ting vi kan prøve. I dette innlegget presenterer vi en haug med Soluciones Blant dem vil sikkert inkludere den du trenger.
Hva betyr ERR_INTERNET_DISCONNECTED-feilen?
Det er ikke nødvendig å ha stor kunnskap om engelsk for å tolke betydningen av denne feilen riktig: nettleseren kan ikke koble til Internett, enten fordi enheten vår er frakoblet eller fordi det er noe som forstyrrer tilkoblingen.

Normalt påvirker ERR_INTERNET_DISCONNECTED-feilen bare Internett-brukere. Google Chrome, selv om de ved noen anledninger også kan forekomme i andre nettlesere.
Opprinnelsen til feilen kan være svært mangfoldig: problemer med ruteren, med enhetens nettkonfigurasjon, med antivirusinterferens... Avhengig av hvor problemet genereres, må den riktige løsningen brukes.
Løsninger for ERR_INTERNET_DISCONNECTED-feilen
Før vi begynner med vår liste over løsninger, er en enkel forhåndssjekk nødvendig. Du må bare prøve å få tilgang til URL-en der feilmeldingen har kommet ut. Hvis siden åpnes, er problemet mest sannsynlig i selve nettleseren.
Sjekk internettforbindelsen
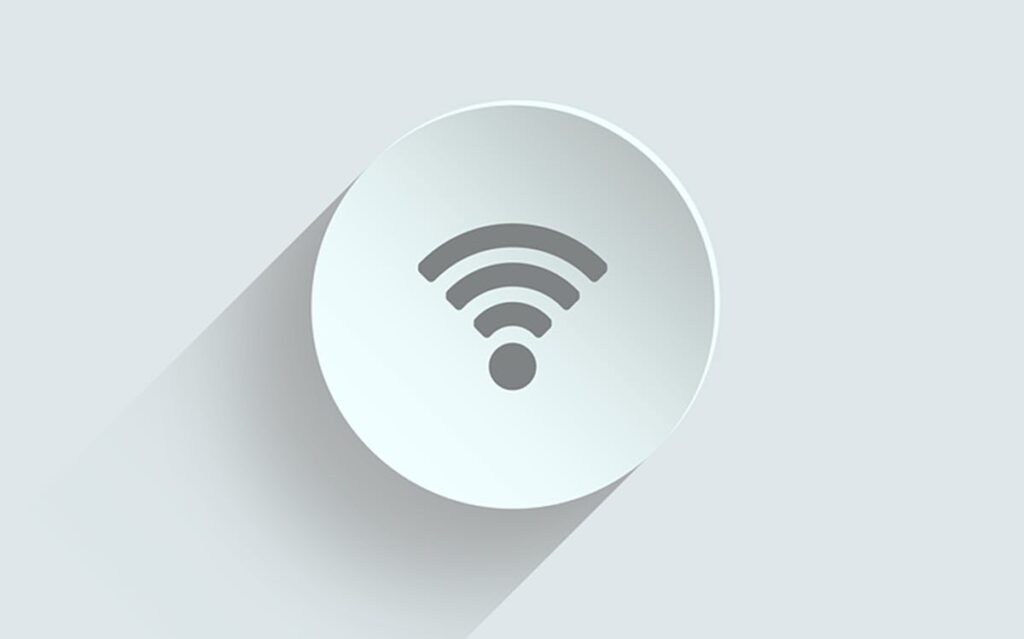
Logisk. Det første trinnet i å prøve å finne en løsning for ERR_INTERNET_DISCONNECTED-feilen er ingen ringere enn å sjekke ruteren og sjekke at alle kablene er på plass og perfekt tilkoblet. Det er også nødvendig å utføre en test og prøve å etablere en tilkobling fra en annen enhet. Hvis dette heller ikke fungerer, kan det være et problem med nettverkskabelen eller WiFi.
Det er tross alt å utelukke de mest åpenbare feilene før man prøver mer komplekse løsninger. Mange ganger kan det være nok å starte ruteren på nytt for å løse problemet.
Endre navn og passord
Noen Windows-brukere har rapportert at For å fikse ERR_INTERNET_DISCONNECTED-feilen kan fikses med et så enkelt triks som å endre navnet på det trådløse nettverket og passordet. For å gjøre denne justeringen, er alt vi trenger å gjøre tilgang til ruteren vår og endre dataene.
Konfigurer LAN på nytt
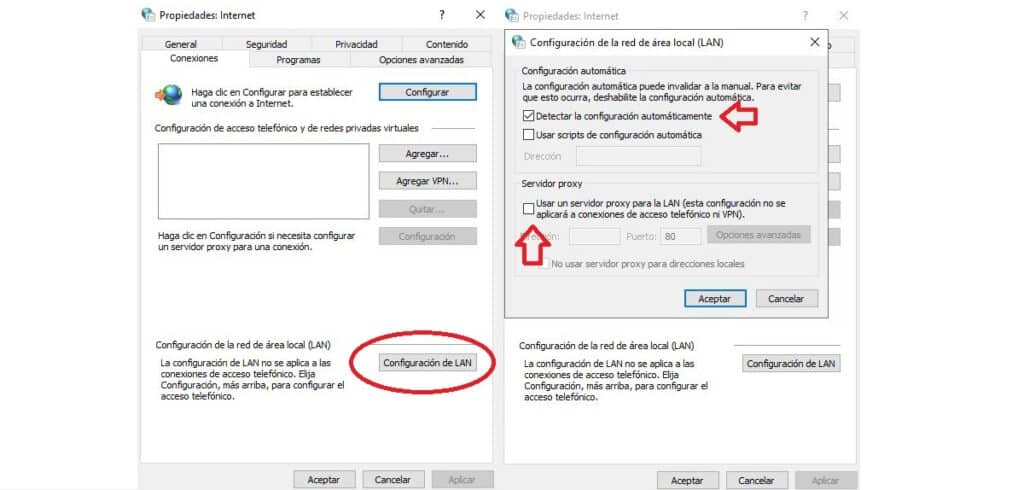
Feilen skyldes sannsynligvis en uventet endring i innstillingene for lokalnettverk (LAN). fra datamaskinen vår. Hvis den er det, må den omkonfigureres eller justeres på nytt. Metoden for å gjøre det er følgende:
- La oss først gå til Kontrollpanel.
- Der velger vi "Nettverk og Internett".
- I neste meny klikker vi videre "Internett instillinger".
- Deretter velger vi «Tilkoblinger» og deretter "LAN-innstillinger". Der må du utføre to handlinger:
- En "Automatisk oppsett", merker vi av i boksen for å oppdage konfigurasjoner automatisk.
- Til slutt, i Proxy-server, fjern merket for "Bruk en proxy-server for ditt LAN".
Deaktiver antivirus
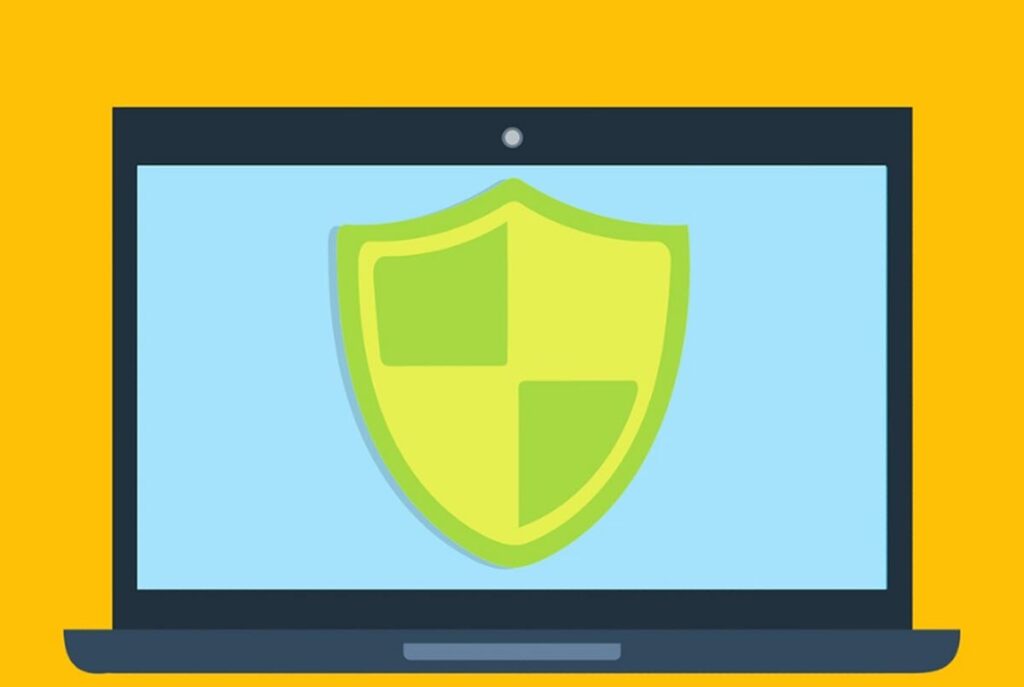
Dette er det evige problemet med antivirus: de er veldig nyttige og nødvendige verktøy, selv om de ved for mange anledninger ender opp med å generere uventede problemer. For eksempel kan de forstyrre Internett-tilkoblingen vår og forårsake den irriterende ERR_INTERNET_DISCONNECTED-feilen.
Når dette skjer, er det nok å deaktiver antivirus og brannmur for å få slutt på problemet. Ved andre anledninger vil det også være nødvendig å avinstallere det for å installere det igjen. Eller for å prøve et annet verktøy som ikke forårsaker forstyrrelser.
Slett nettleserdata
En annen vanlig årsak til problemet er forstyrrelser fra informasjonskapsler og hurtigbufrede data. Vi kan prøve slette nettleserdataene våre for å få slutt på denne typen tilkoblingsproblemer. Slik kan vi gjøre det i Chrome-nettleseren:
- Først går vi til innstillingsmenyen, ved å klikke på ikonet for de tre vertikale prikkene øverst til høyre.
- Så klikker vi videre Konfigurasjon.
- La oss gå til menyen Personvern og sikkerhet, hvor vi velger Tøm nettleserdata. I denne delen kan vi handle i tre aspekter:
- Informasjonskapsler og andre nettsteddata.
- Bufret bilder og filer.
- Nettleserhistorikk.
- Til slutt klikker du på Slett data.
Oppdater drivere
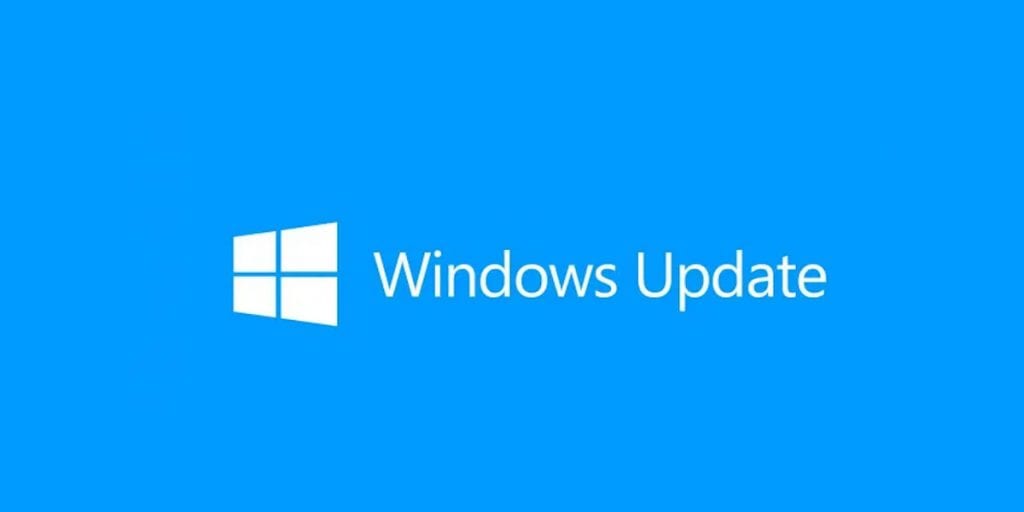
Det er den siste løsningen, som vi bør prøve når alt det ovennevnte har mislyktes. Oppdatering av Windows-driverne er en oppskrift som fungerer når det gjelder å løse mange og ulike Microsoft-operativsystemproblemer som vi ofte møter.
Den enkleste måten å oppdatere Windows-drivere på er gjennom Windows Update. Slik gjør du:
- Vi går til søkefeltet og skriver "Enhetsadministrator". Når den vises, klikker vi på den.
- I listen over enheter som vises nedenfor, høyreklikker vi den vi vil oppdatere.
- I den nye listen over alternativer velger vi "Oppdater driver".
- Et popup-vindu åpnes som spør oss hvor vi vil se etter oppdateringer. vi velger "Se etter oppdateringer automatisk" og vi lar bare Windows gjøre jobben.