
Microsofts operativsystem har mange praktiske funksjoner og alternativer for å kontrollere programvinduer. Vant til å styre oss selv med musen, glemmer vi ofte at nesten alle kan kontrolleres ved hjelp av hurtigtaster, den berømte Windows-snarveier. Å kjenne til disse tastekombinasjonene vil hjelpe oss å få mer ut av systemet. I dette innlegget vil vi fokusere spesielt på en av dem: flytte vinduer med den windows tastatur.
Hvilken virkelig nytte har denne funksjonen? Utover at det alltid er bra å ha en bedre forståelse av systemets inn- og utkanter, kan vi en dag oppdage at musen er ødelagt eller har sluttet å fungere som den skal. Hvis vi ikke har en til å erstatte den eller vi har en presserende jobb å fullføre og vi ikke kan kaste bort tid på reparasjoner eller kjøpe en ny, flytte vinduer med Windows-tastatur kan være den gode løsningen.

Deretter skal vi se noen måter å utføre disse operasjonene i Windows og glemme, selv for et øyeblikk, om musen.
Se og administrer vinduer
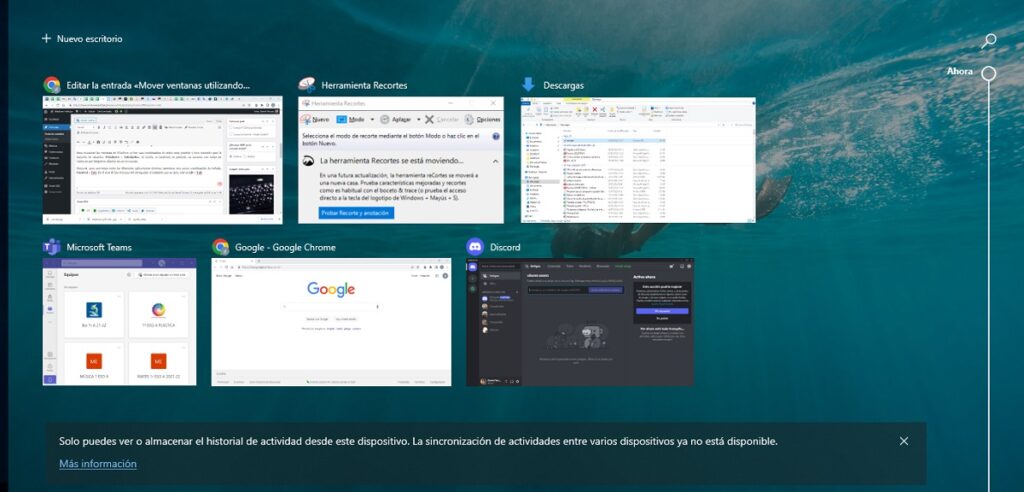
For å vise vinduene i Windows 10 er det en veldig praktisk og velkjent tastekombinasjon for de fleste brukere: Windows + Tab. Når du bruker den, vil en mosaikk med alle vinduene vi har åpne for øyeblikket vises på skjermen.
Etter, til flytte mellom de forskjellige åpne applikasjonene, vil vi bruke en ny tastaturkombinasjon: Kontroll + Tab. For nettleservinduer er kommandoen som skal brukes Alt + Tab.
Hvis vi har et betydelig antall vinduer åpne, kan denne metoden være noe upraktisk. I dette tilfellet er det alltid bedre å bruke en kombinasjon av nøkler som lar oss åpne et bestemt vindu. den kommandoen er Windows + nummeret som vinduet opptar i rekkefølge fra venstre til høyre: Windows-tast + 1, Windows-tast + 2, etc.
På den annen side, for å skjule åpne applikasjoner og vinduer og vise innholdet på skrivebordet, nøkkelkombinasjonen vi må ty til er denne: Windows +, (kommasymbolet). Vi vil bruke den samme kombinasjonen for å tilbakestille statusen til vinduene.
En annen veldig nyttig og velkjent nøkkel for å laste inn innholdet i Windows på nytt er F5.
maksimere og minimere
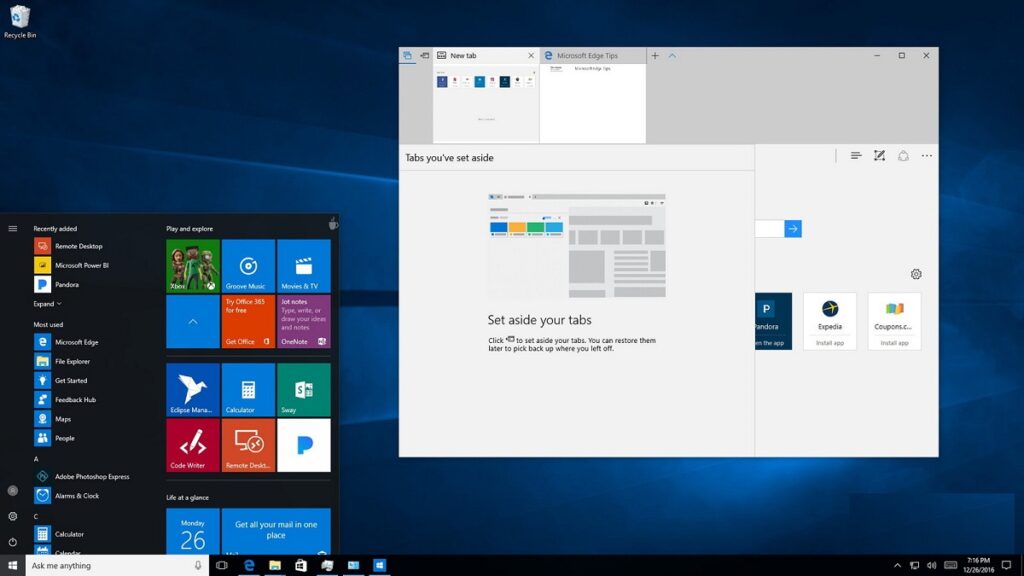
For å jobbe med forskjellige vinduer trenger du en viss smidighet i bevegelser. Ikke bare åpne og lukke, men også maksimere, minimere og dra vinduer for å endre utdanningen. For eksempel, når vi har valgt det aktuelle vinduet, hvis vi ønsker å maksimere det for å få en fullskjermvisning, trykker du bare på tasten F11.
For å minimere vinduene kan vi gjøre det på to måter. Hvis det vi ønsker er minimer alle vinduer i bulk, vil vi bruke hurtigtasten Windows + D. Deretter, for å gjenopprette tilstanden til vinduene, trykker vi Ctrl + Shift + M.
Det kan vi også minimer alle unntatt det aktive vinduet. For å gjøre dette, bruk tastekombinasjonen Windows + Start.
Flytt vinduer rundt på skjermen
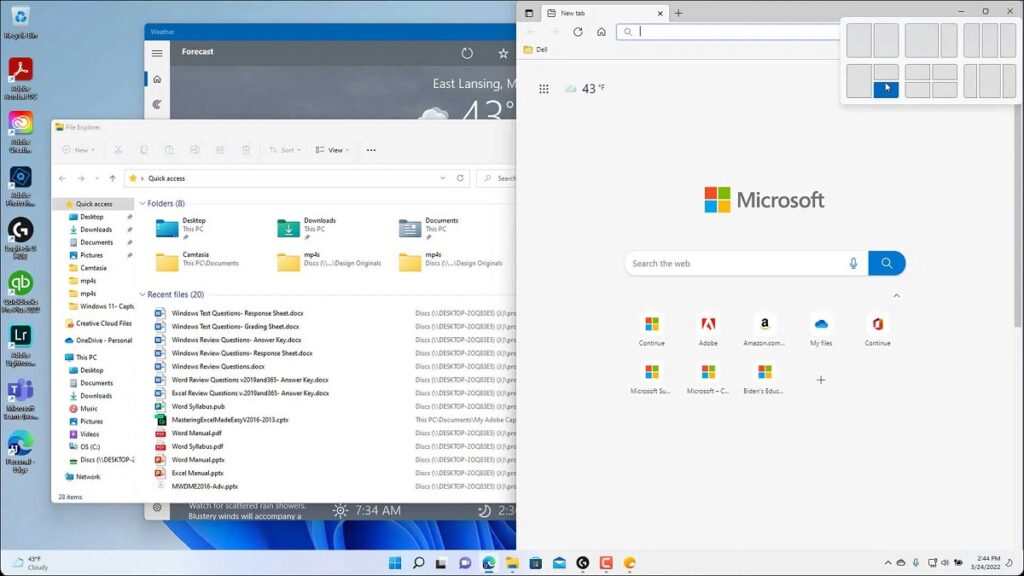
Det er en veldig særegen måte å bruke Windows på som tillater oss fest vinduer til den ene siden av skjermen: venstre eller høyre side. Det er veien smekk av Windows. For å oppnå dette trenger du bare å dra det aktuelle vinduet til en av sidene. Ved å gjøre dette vil størrelsen justeres automatisk.
For å gjøre dette ved hjelp av tastaturet, trykk på Windows + høyre eller venstre pil, avhengig av hvilken side av skjermen vi vil flytte vinduet til. I dette tilfellet er tastatursnarveien mye enklere enn musen.
Til slutt vil vi nevne en annen praktisk metode for å flytte et vindu rundt skjermen på datamaskinen vår. Snarveien for dette er som følger: Alt + mellomromstasten. En meny vises øverst til venstre. Et av alternativene dine er "bevege seg". Da er det bare å velge det og bruke piltastene for å flytte vinduet.