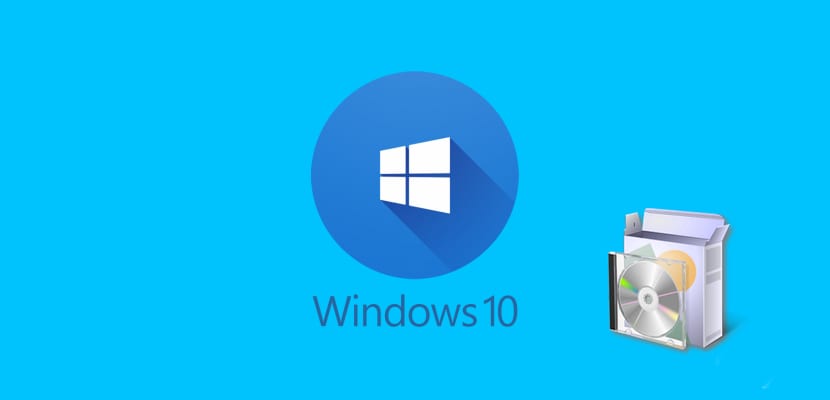
Det er et hyppig spørsmål om hvordan du formaterer og installerer Windows 10 på datamaskinen din på den raskeste og enkleste måten. I dag i denne veiledningen vil vi lære deg hvordan du gjør det. Hvis du allerede har en kopi av Windows 10 aktivert og kjører på enheten din, la oss se hvordan du kan formatere og installere Windows 10 på datamaskinen din uten å miste aktivering, eller installer det rent etter oppdatering fra Windows 7 eller Windows 8.1, og dermed kan vi kvitte oss med programvaren som den har inkludert. Dette er en god veiledning hvis du nylig har kjøpt en Windows 10-PC og vil la den være helt ren for å begynne å bruke den som du vil, uten applikasjoner som er tvunget av produsenten.
Vi skal gjøre det som er kjent som en «ren installasjon«Det vil si at vi skal installere operativsystemet på datamaskinen vår på nytt, og eliminere all data som ikke er typisk for operativsystemet, og la den være helt ulastelig, det vil si uten programvare som ikke har Windows 10 av misligholde. Dessverre kommer Windows 10 ikke helt rent for programvare, siden vi til og med finner snarveier til Candy Crush-sagaen, men noe er noe, og alle disse fliser og applikasjoner kan vi eliminere dem etterpå. Dette er noe jeg personlig anbefaler til alle som kjøper en ny PC. Det første jeg vanligvis gjør når en ny enhet kommer i hendene mine er å utføre denne "rene installasjonen" for å redde fremtidige mareritt med bloatware.
Hvis vi kommer fra Windows 7 eller fra Windows 8.1

Vi oppdaterer først, hvis det har gått 29. juli, beklager vi å fortelle deg at oppdateringen ikke vil være gratis. Så fortsett med å skaffe deg Windows 10-lisensen, eller ha din hendig. Så, eDu velger oppdateringsmodus ved å klikke på oppdateringsikonet eller ved å laste ned dette installasjonsprogrammet som Microsoft lanserte for lengst bak takket være dette LINK som vi har igjen. Når nedlastingen av Windows 10 er fullført og installasjonen har startet, vil utgaven av Windows 10 som vi installerer, være permanent knyttet til Windows 7- eller Windows 8-lisensen vi hadde.
Således, Det er viktig at vi skriver ned lisensen i tilfelle det var noen feil i installasjonen og vi måtte gå til et alternativ .ISO. For å finne lisensen for datamaskinen vår med Windows 7 eller Windows XNUMX, vil vi gå til følgende veiledninger som vi har planlagt på nettet, hvis du selvfølgelig ikke vet hvordan du finner den.
Og vi har allerede alt vi trenger, nå venter vi bare på at oppdateringen skal fullføres, det vil ta tid og så har vi konfigurasjonsskjermen, så vær tålmodig. Ingenting skjer hvis det tar mer enn to eller tre timervil alt avhenge av datamengden vi har på enheten installert. Nå vil vi fortsette med neste opplæring for å reinstallere systemet på nytt og ikke dra noen informasjon.
Formater Windows 10 raskt

Microsoft innså at det måtte ta et kvalitativt skritt i Windows 10, og det gjorde det. Det har gjort oppgaven med å formatere enheten mye enklere, siden det nå ikke vil være nødvendig å gå til verksteder hvis vi mangler kunnskap, og det er i konfigurasjonsdelen. Først skal vi bekrefte at oppdateringen og påfølgende aktivering har blitt utført riktig, eller hvis ikke, knytt vår forrige nøkkel. For å gjøre dette vil vi følge disse trinnene:
- Vi går til Innstillinger
- La oss gå til Oppdatering og sikkerhet
- I Aktivering sørger vi for at den er aktivert
Ja, det er det, Vi vil kunne vite ikke bare om kopien er aktivert, men vi vil også vite hvilken type Windows 10 vi har, enten Home eller Pro. Hvis den ikke er aktivert eller meldingen "Microsofts aktiveringssystemservere er mettet" vises, må vi vente et par timer med systemet koblet til internett, og det vil aktivere seg selv.
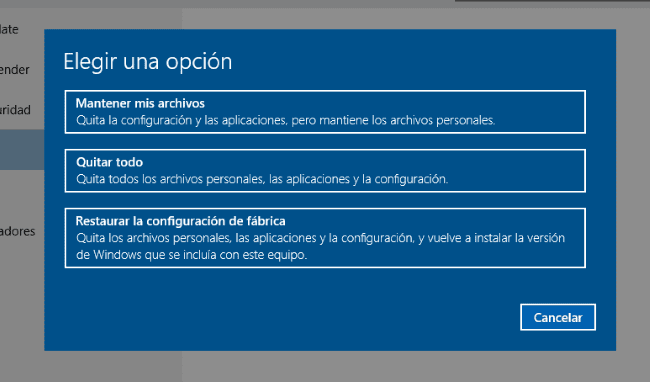
Nå skal vi utføre følgende trinn for å installer Windows 10 på nytt og fjern all bloatware og adware:
- Konfigurasjon
- Oppdatering og sikkerhet
- Sikkerhetskopiering
Så vi sørger for at operativsystemet ikke blir ødelagt hvis noe går galt. Og vi fortsetter:
- Konfigurasjon
- Oppdatering og sikkerhet
- recuperación
- Tilbakestill denne PCen> Kom i gang
Vi velger alternativet «Gjenopprett fabrikkinnstillinger»For å gjøre det raskere og mer effektivt. Og dette er alle gutta, vi venter på at den starter på nytt og fortsetter med konfigurasjonsvinduet. Vi har allerede installert operativsystemet på nytt på en ren måte. Og dette har vært alt, vi håper det har tjent deg.