
Å slå av datamaskinen er noe vi vanligvis gjør på samme måte og igjen. Men realiteten er at Windows 10 tilbyr oss mange måter å utføre denne prosessen på. Så vi kan usar forskjellige måter å slå av datamaskinen vår avhengig av situasjonen vi er i det øyeblikket.
Med dette i bakhodet, nedenfor, gir vi deg en rekke måter vi kan bruke for å slå av Windows 10-datamaskinen. Alle jobber for dette, men det kan være noen som er mer komfortable eller bare interessante å se hvordan de fungerer.
Således, kan du oppdage en ny måte å slå av datamaskinen på det er lettere for deg enn prosessen du utfører på daglig basis. Vi håper du finner dem nyttige.
Slå av Windows 10 med tastaturet
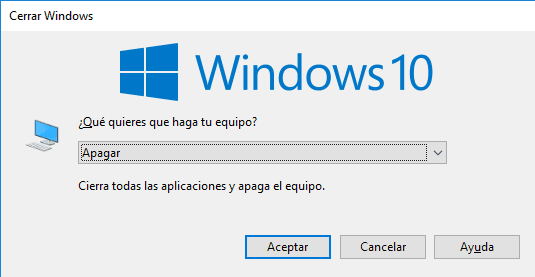
Det er den raskeste og mest komfortable måten å slå av datamaskinen, mer behagelig enn å bruke musen. I tillegg har vi to mulige måter å gjøre dette på, siden det er et par hurtigtaster som lar oss slå av datamaskinen på en enkel måte.
Den første er gå til skrivebordet og trykk deretter Alt + F4. Å gjøre dette åpner et vindu, og vi må bare trykk enter og datamaskinen begynner å slå seg av. Hvis vi vil få tilgang til skrivebordet raskere, kan vi trykke Windows-tasten + D på tastaturet.
Den andre måten i dette tilfellet er å trykke Windows + X, som er som å høyreklikke på startmenyen. Når vi gjør dette får vi alternativene for å slå av eller logge ut. En annen måte er å trykke Windows + X og trykk to ganger på G-tasten. Dette vil slå av datamaskinen.
Opprett en snarvei i Windows 10
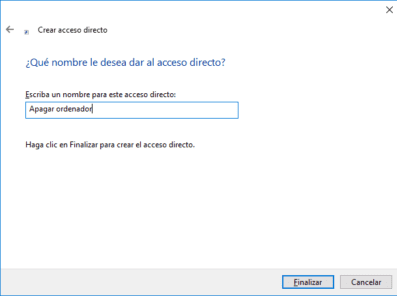
Windows 10 gir oss muligheten til å lage en snarvei for å slå av datamaskinen. Det er et veldig behagelig og enkelt alternativ å utføre. For å gjøre dette må vi høyreklikke på skrivebordet eller på en mappe. Vi dro til igjen og der klikket vi på ny snarvei. I det første vinduet som vises, må vi skrive følgende: shutdown.exe -s.
Dette er kommandoen som lar deg slå av datamaskinen. Når vi er kommet inn, går vi til neste vindu, og vi må bare gi denne direkte tilgangen et navn. Vi kan kalle det "å slå av datamaskinen" eller hva vi vil. Men neste gang vi kjører den, slås datamaskinen av.
Slå av Windows 10 med en nedtelling
Dette er på en måte som har noen likheter med å lage snarveien. Så det vil ikke være vanskelig for deg å aktivere. Faktisk er prosessen nøyaktig den samme. Så vi høyreklikker på skrivebordet, vi går til ny og ny snarvei og vi venter på at det første vinduet åpnes.
I dette tilfellet må vi skrive inn følgende i det vinduet: shutdown.exe -s -t XXX. De tre X-ene representerer sekundene du vil legge inn for nedtellingen. Derfor kan du legge inn nummeret du ønsker i dette tilfellet, enten shutdown.exe -s -t 100 eller shutdown.exe -s -t 30. Uansett hva du anser som passende.
Slå av Windows 10 med tale ved hjelp av Cortana
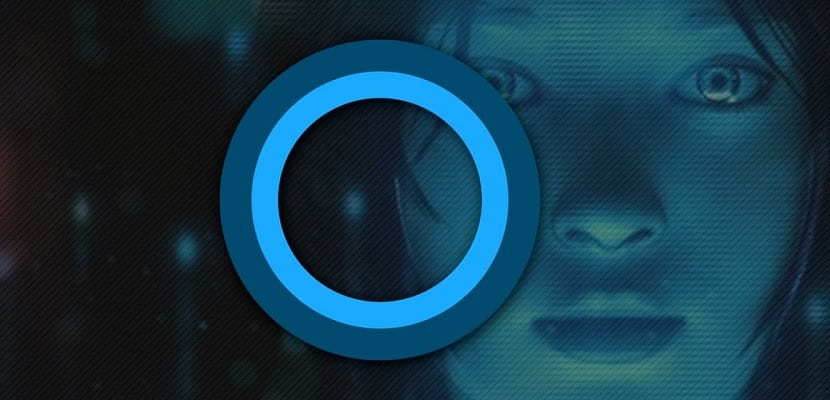
Windows 10-datamaskiner har Cortana-assistenten. Når en sannhet blir sagt, utnytter vi ikke til det fulle. Men vi kan bruke den til å slå av datamaskinen på en veldig enkel måte. Bare ved hjelp av en talekommando. Dermed trenger vi ikke å gjøre hva som helst og Cortana har ansvaret for å slå av datamaskinen.
Hvis vi har Windows 10 Fall Creators Update, må vi bare bruke talekommando. Vi vil be ham om å slå av datamaskinen eller logge av hvis vi vil. Men hvis vi har en eldre versjon, må vi følge en annen prosedyre.
I dette tilfellet må vi gå til denne adressen på datamaskinen: C: \ Brukere \ nombreUsuario \ AppData \ Roaming \ Microsoft \ Windows \ Start-meny \ Programmer. Der må vi lage en snarvei ved hjelp av denne teksten: shutdown.exe -s.
Vi setter et navn på snarveien, som vi har gjort før, og vi gir det å godta. På denne måten kan neste gang vi ber Cortana om å slå av datamaskinen, er det hun kommer til å kjøre snarveien. En annen veldig behagelig måte.