
Hvis du surfer på forskjellige nettsteder ofte, og noen ganger liker å lagre artikler til senere, beholder kopier av dem, eller bare trenger å ta et skjermbilde av et nettsted av en bestemt grunn, har du kanskje lagt merke til at et irriterende aspekt av de forskjellige nettleserne er at ved å gjøre dette blir bare det synlige området på skjermen fanget på det tidspunktet det tas.
Men hvis du vil fange hele innholdet på en side, må du bla for å ta flere bilder, for eksempel. Nå er det noen utvidelser som Full side skjermopptak for Google Chrome takket være det er mulig automatisk å fange et helt nett i ett enkelt bilde, som vi vil vise deg.
Fang hele nettsidene fra Google Chrome med helsideopptak
I dette tilfellet snakker vi om en liten utvidelse som Den er for øyeblikket tilgjengelig for Google Chrome-nettleseren, så den kan lastes ned gratis direkte fra Chrome Nettmarked. I tillegg er den aktuelle installasjonsprosessen ganske enkel siden du bare trenger å tillate det, og automatisk om et par sekunder vil du ha utvidelsen klar til å begynne å bruke den fra nettleseren din.
Bruken av den er ganske enkel, så du trenger bare å navigere til en artikkel eller et nettsted du liker og vil fange, og da finn den nye knappen øverst til høyre som skulle ha dukket opp under ikonet til et lite kamera i verktøylinjen, siden dette er hvordan du får tilgang til den aktuelle utvidelsen.
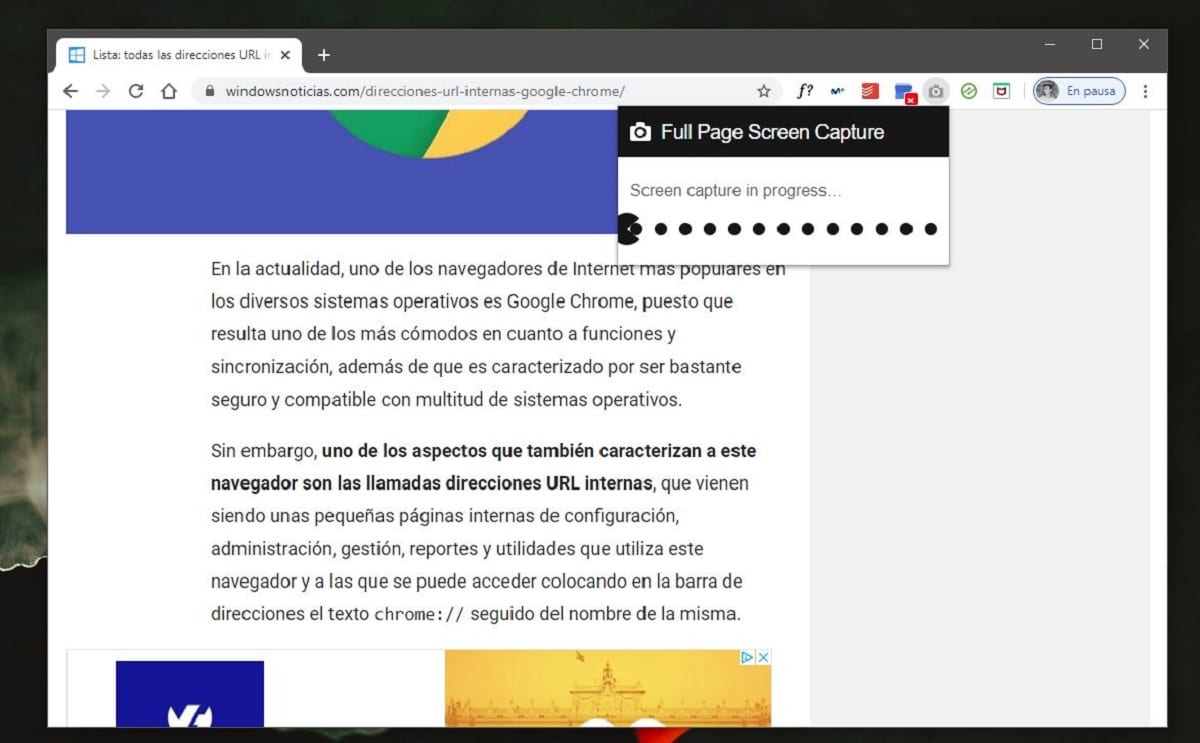
I det øyeblikket du trykker på den, kan du se hvordan manuelt Full side skjermopptak begynner å jobbe, siden det vil gradvis ta forskjellige skjermbilder, gå ned litt etter litt og automatisk på websiden. Spesielt hvis nettstedet du har valgt har mye innhold eller mye reklame, kan det ta litt lengre tid, men vanligvis tar det bare noen få sekunder å fange hele siden. Vær som det kan, husk at fremgang vises i øvre høyre hjørne med et ikon av en drage.
Når du er ferdig, du vil automatisk se hvordan en ny fane åpnes i nettleseren din med en intern URL til utvidelsen i Google Chrome-format. Dette er ganske nyttig, og det gjøres på denne måten siden utvidelsen ikke automatisk lagrer det fangede innholdet, men i stedet er det du som bestemmer hvordan og hvor den skal lagres. Av denne grunn, i det nye vinduet vil du se hvordan en liten visualisering av det aktuelle innholdet vises, som du kan zoome inn for å bekrefte at alt har vært som du ønsket.
På samme måte ser du øverst til høyre hvordan en liten stolpe vises med noen alternativer. Spesielt, redaktørens kan være ganske nyttig, med tanke på at før du til og med lagrer skjermbildet, vil det være mulighet for å redigere det og bare la de interessante delene være igjen, for eksempel. Deretter, rett ved siden av alternativene for å få tilgang til redaktøren, bør du også finne de forskjellige måtene du har for å lagre fangsten, siden Full side skjermopptak lar deg gjøre det både i PDF-format og i et bilde, slik at det kan tilpasses dine behov.
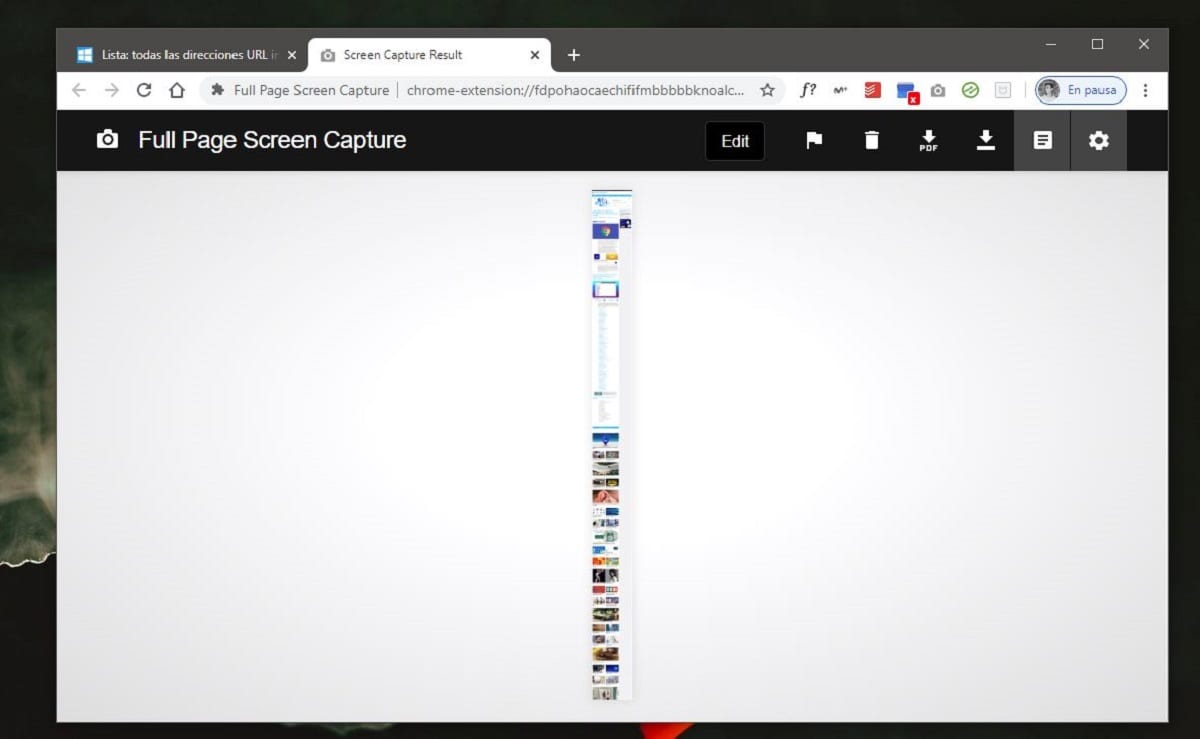
Nå også avhengig av hva du vil, kan det også være nyttig å få tilgang til innstillingene før du lagrer filen i spørsmål, siden derfra kan du konfigurere forskjellige formater, oppløsninger ... For eksempel vil du kunne konfigurere det slik at hvis du lagrer det som et bilde, blir det lagret som et bilde i PNG eller JPG, eller hvis du er lagre den som PDF, går du for å kunne velge størrelsen du vil ha for sidene, blant andre mulige justeringer.