
Eksterne lagringssystemer eller harddisker er uten tvil et viktig verktøy for å kunne oppbevare de mest verdifulle filene våre på et trygt sted, eller for å lage sikkerhetskopier, og lett kunne ta dem med overalt. I tillegg, takket være det faktum at de har stor lagringsplass, er de også svært nyttige for å overføre filer fra datamaskinen vår og dermed kunne tømme lagringen for å optimalisere ytelsen til PC-en vår ytterligere. Derfor, hvis du fortsatt ikke har en ekstern harddisk, anbefaler vi at du tar dette alternativet i betraktning for å frigjøre plass på datamaskinen og kunne lagre alle dataene dine på samme enhet.
Men hvis du har skrevet inn her er det fordi du har tilkoblingsproblemer mellom harddisken og datamaskinen. Dette er et mye hyppigere problem enn du kanskje tror, men du trenger ikke å bekymre deg, siden vi kan hjelpe deg med å løse det med noen enkle tips som vi skal gi deg nedenfor, slik at du ikke mister de lagrede dataene dine.
Hvordan sjekke at Windows ikke gjenkjenner ekstern harddisk?
Det er mange grunner til at Windows kanskje ikke gjenkjenner harddisken din, så i denne artikkelen tar vi en titt på hovedårsakene. Det første du må sjekke er hvor Forbindelsesproblem, på datamaskinen vår, på harddisken eller på USB-inngangen.
Problemer med harddisktilkobling

Vi kan kanskje ikke koble til den eksterne harddisken fordi den er skadet eller har et internt tilkoblingsproblem. For å sjekke det kan vi prøve å koble vår eksterne stasjon til en annen datamaskin. Hvis det er mulig, vil vi bruke en datamaskin der vi tidligere har koblet til en harddisk og har gjenkjent den. I tilfelle denne datamaskinen gjenkjenner enheten, kan vi utelukke muligheten for at den er skadet.
En annen måte å sjekke om det er et problem med harddisken din, er å se om lampene tennes når den er koblet til datamaskinen. Hvis den ikke slår seg på, betyr det at du ikke er tilkoblet og derfor ikke kan sende eller overføre filer. I tilfelle ingen av disse testene har fungert, anbefaler vi at du kontakter produsenten eller garantien, hvis aktuelt, for å prøve å reparere den eksterne stasjonen.
Skadet USB-kabel eller inngang
Et annet veldig vanlig problem er at USB-tilkoblingskabel er forringet og oppretter ingen forbindelse, eller gjør det med jevne mellomrom. For å sjekke om problemet er her, bruker vi en annen USB-kabel for å se om vi med denne endringen kan koble disken til datamaskinen vår. Hvis det fortsatt ikke fungerer, kobler vi USB-en til en annen inngang på datamaskinen, siden det kan være et problem med selve USB-inngangen. Hvis det definitivt ikke fungerer, kan vi utelukke at dette alternativet forårsaker tilkoblingsproblemet.

Windows-koblingsproblemer
Hvis ingen av de to foregående trinnene har løst tilkoblingsproblemet vårt, er problemet sannsynligvis i PC-en vår. I dette tilfellet er det noe mer komplisert å løse, men ganske enkelt ved å få tilgang til konfigurasjonen til datamaskinen vår kan vi løse det. Du kan forsikre deg om at datamaskinen din ikke gjenkjenner enheten ved å koble til USB som du har brukt tidligere, hvis det fungerer, indikerer det at det er et konfigurasjonsproblem på PC-en vår.
Tips for din PC for å gjenkjenne harddisken
Deretter vil vi gi deg noen tips som du kan bruke slik at du kan koble datamaskinen til den eksterne harddisken på riktig måte. Hvis ingen av disse fungerer for deg, anbefaler vi deg å kontakte en profesjonell, eller harddiskprodusenten selv, for å løse dette problemet.
Formater harddisken
Et raskt alternativ som kan være ganske nyttig er formatere harddisken. Dette ligner på å tilbakestille harddisken, slette alle lagrede data for å begynne å bruke enheten. helt fra starten, som om du nettopp kjøpte den fra butikken. Det negative poenget er at du mister all data, derfor, hvis du kan koble den til en annen datamaskin som gjenkjenner den, anbefaler vi deg å overføre alle dataene for å unngå unødvendige tap.

For å formatere harddisken må du koble den til en datamaskin, selv om du ved noen anledninger kan gjøre det fra samme enhet, høyreklikk på USB-ikonet, og alternativet vises raskt "Format". I tilfelle denne harddisken ikke gjenkjennes av noen datamaskin, ville det være best å betrakte dette som en siste alternativet siden vi mister alle dataene våre.
Oppdater harddiskdrivere
Hvis vi har bekreftet at tilkoblingsproblemet med harddisken er i datamaskinen, må vi få tilgang til konfigurasjon av den for å se om Windows virkelig ikke gjenkjenner harddisken. Det er sannsynlig at datamaskinen din ikke har installert, eller at de er utdaterte harddiskkontrollere. For å løse det trenger du bare å koble til den eksterne harddisken og følge følgende trinn:
- Få tilgang til knappen "begynnelse" Windows og se etter alternativet "Filbehandler"
- Når du er her, velg alternativet "Plater". Her finner du alle harddiskene som datamaskinen har gjenkjent.
- Velg harddisken du har lagt inn og klikk på "Oppdater driver". Et vindu vil vises der du må velge alternativet "Finn drivere automatisk"
- Endelig start datamaskinen på nytt og sett inn harddisken igjen for å se om den gjenkjenner den
Endre stasjonsbokstaven
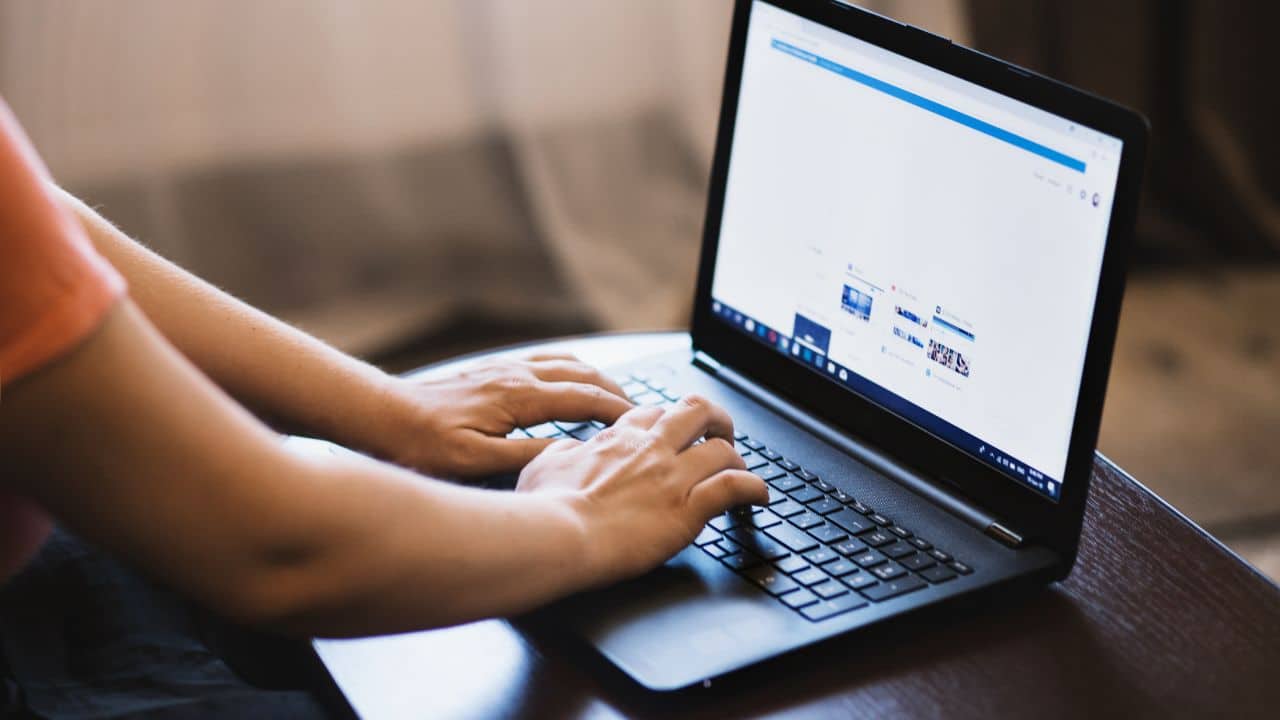
En annen grunn til at datamaskinen din ikke gjenkjenner harddisken er at det ikke er noen tildelt en stasjonsbokstav, som er formen til systemet for administrere en lagringsdisk. Det kan skyldes mange årsaker som formatinkompatibilitet eller for eksempel at bokstaven allerede er tildelt en annen ekstern stasjon. Uansett årsak, er det veldig enkelt å fikse.
- Få tilgang til knappen "Begynnelse" og søk "Opprett og formater diskpartisjoner". Platene som gjenkjennes av datamaskinen vil vises her
- Finn harddisken du skrev inn og sjekk om den har en bokstav tildelt.
- Hvis det ikke er tildelt, eller hvis det gjentas, høyreklikk og velg "Endre stasjonsbokstav og -baner".
- Velg en tilgjengelig bokstav