
Sikkert ved mer enn en anledning har du hørt om VPN-er. Det er en av de sikreste måtene å koble til Internett. Av denne grunn bruker mange en på en Windows 10.-datamaskin. I mange tilfeller bruker de applikasjoner, selv om vi kan lage våre egne i operativsystemet. Dette er hva vi skal vise deg videre.
I tillegg til å vite hva en VPN er, skal vi se trinnene til kunne lage en på datamaskinen vår med Windows 10. En prosess som er enklere enn mange tror, og som sikkert vil være nyttig for deg hele tiden.
Hva er en VPN?
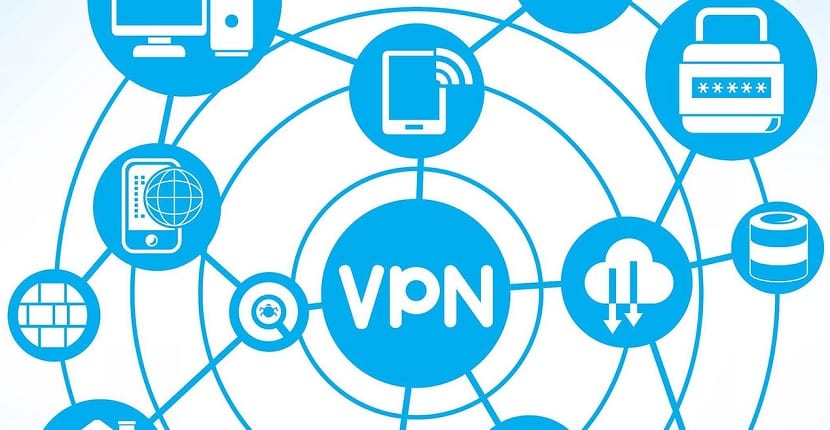
Et VPN-nettverk er et lokalt nettverk der brukere er koblet til det, men geografisk atskilt. Tilgang utføres via Internett, og det betyr at vi vil kunne navigere trygt og pålitelig, i tillegg til å administrere filene våre på en privat måte til enhver tid. Det er en type tilkobling som får popularitet i markedet, hovedsakelig fordi det gir oss mange fordeler:
- Datasikkerhet og konfidensialitet
- Unngå sensur (tilgang til innhold som er blokkert i vårt land)
- Større sikkerhet
- Bedre fart
Hvordan lage en VPN-tilkobling i Windows 10
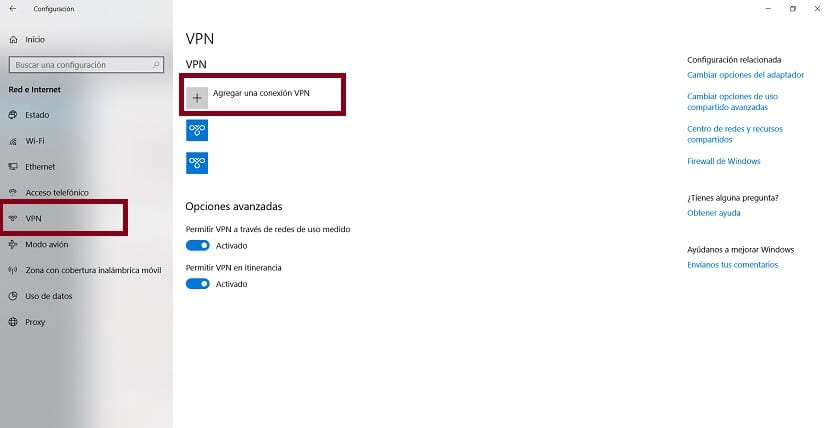
Når vi vet hva det er, vi er nå klare til å opprette en VPN-tilkobling i Windows 10. Fremgangsmåten som skal følges er ikke komplisert, og sannsynligvis har noen av dere allerede gjort det. For tiden bruker mange selskaper denne typen VPN-nettverk for arbeidstakere å få tilgang til arbeidet sitt. Spesielt hvis du jobber med frilansere som er over hele verden. Det er en trygg og behagelig måte å jobbe på.
Det første vi må gjøre er å åpne Windows 10-innstillinger. Vi kan gå til startmenyen eller bruke Win + I-tastekombinasjonen, avhengig av hva som er mer behagelig for deg. Innenfor denne konfigurasjonen må vi gå til nettverks- og internettdelen som vises i den.
I denne delen ser vi på venstre side av skjermen, hvor vi har en rekke alternativer. Et av alternativene på listen er VPN. Derfor må vi klikke på den. Når du gjør dette, får vi de tilsvarende alternativene på skjermen. Den første på listen er Legg til VPN, sammen med et + -symbol.
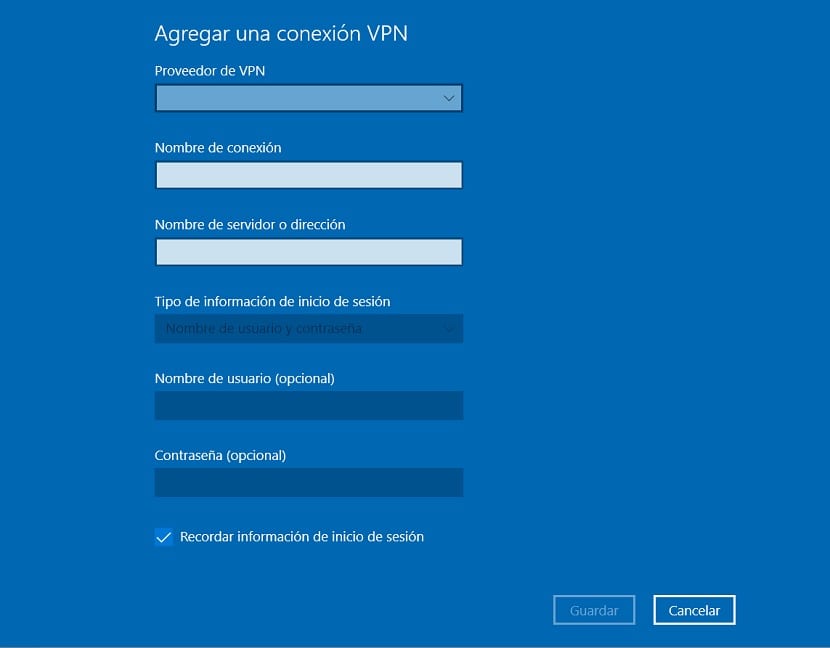
Vi får et vindu der Windows 10 vil be oss om å oppgi legitimasjonen til det nettverket. Dataene vi må legge inn er følgende:
- VPN-leverandør: Vi må velge Windows-alternativet (integrert)
- Tilkoblingsnavn: Skriv inn et navn på forbindelsen, hvis det er noe av arbeidet de sannsynligvis har gitt oss et navn
- Servernavn eller adresse: Vi må angi den offentlige IP-adressen til ruteren
- VPN-type: En seksjon der vi kan velge måten å etablere forbindelsen på. Du kan velge automatisk, selv om det ikke er ditt eget nettverk du oppretter, må du kanskje velge et annet alternativ fra de som vises i nevnte liste
- Type innloggingsinformasjon: Det mest komfortable og sikreste er å bruke brukernavn og passord
- Brukernavn og passord: Her må vi oppgi det aktuelle brukernavnet og passordet. Hvis det er et nettverk, vil de allerede ha gitt oss den informasjonen.
Når vi har skrevet inn denne informasjonen i dette vinduet, må vi klikke lagre. På denne måten, denne VPN-tilkoblingen som vi nettopp opprettet i Windows 10 er nå offisiell. Den lagres automatisk, og vi får tilgang til den direkte.
Når det gjelder tilkobling, Vi kan gjøre det ved å klikke på WiFi-ikonet som vises i oppgavelinjen. Ved å klikke på den får vi alle tilkoblingene vi har tilgjengelig, og i den øvre delen får vi det aktuelle VPN-nettverket. På denne måten kan du koble til den på en enkel måte.