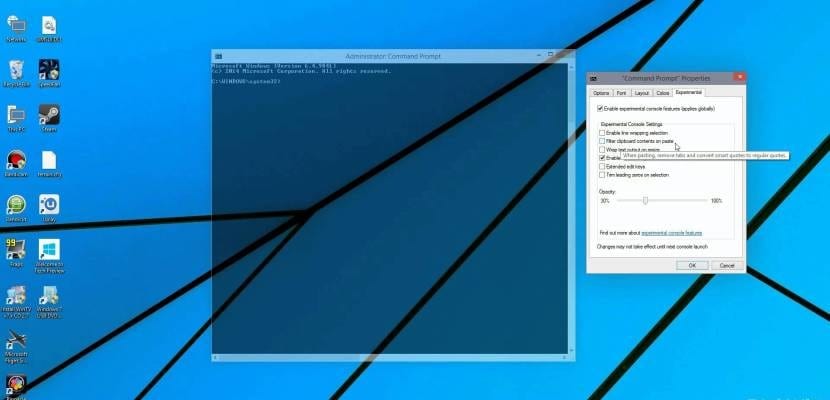Leter du etter CMD no Windows 10? Selv om Windows 10 er et operativsystem som støttes sterkt i GUI-miljøet, må vi ikke glemme at det har et kraftig shell eller kommandolinjemiljø (absolutt mindre vennlig enn det forrige) som gjør det mulig å utføre en rekke operasjoner i systemet med en veldig fin kjøring.
Siden utseendet til Windows 7 blir dette miljøet forlatt av effektive PowerShell (som gir oss et mye mer avansert miljø enn den klassiske konsollen, med et API og muligheten for å opprette og utføre skript), men for den grunnleggende utførelsen av kommandoer i Windows 10 de fleste brukere finner normal konsoll tilstrekkelig. I denne guiden vil vi vise deg hvordan du kjører den på Windows 10 og til og med påberope den med administrative rettigheter, slik at du får tilgang til det fulle potensialet som dette verktøyet tilbyr.
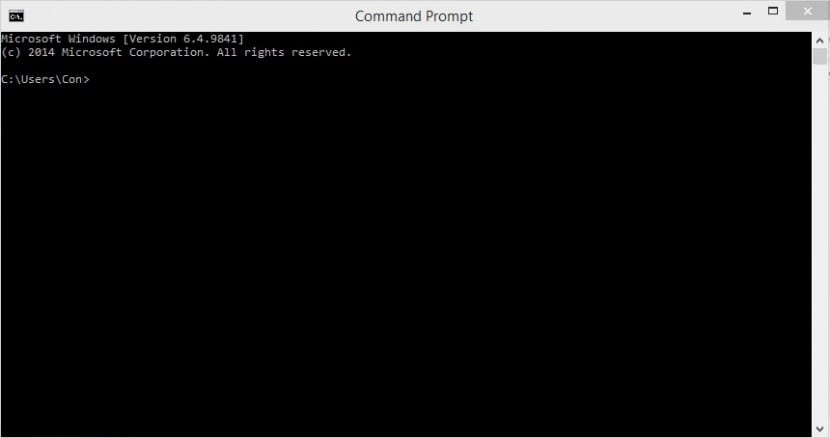
Siden Windows 8 er det to måter å påkalle konsollen på kommandoer i Windows 10. På samme måte kan vi gjøre det med vanlige brukerrettigheter eller med administratorrettigheter, som vil tillate oss å utføre mer delikate kommandoer i miljøet vårt og få tilgang til systemmapper som er beskyttet. For å gjøre dette kan vi følge et av følgende trinn
Kommandoer i Windows 10 fra startmenyen
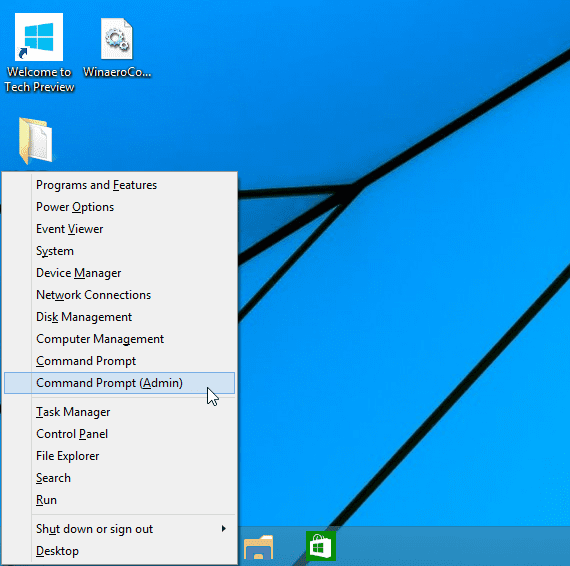
Fra systemets startmeny, holder på med høyreklikk eller trykk på tastekombinasjonen Windows + X, vil vi få en skjerm som ligner på den følgende. Som du kan se, her kan vi velge nivået på utførelsesrettigheter vi ønsker.

CMD i Windows 10 fra søkemotoren
Fra systemets startmeny, vi vil introdusere teksten cmd og vi klikker på applikasjonen eller ved å bruke tastekombinasjonen CTRL + SKIFT + ENTER, for å starte den med forhøyede privilegier. Denne tastekombinasjonen fungerer også for forrige trinn.
Denne metoden fungerer også i alle Windows Explorer-vinduer. Bare skriv CMD og trykk ENTER-tasten for å få frem kommandovinduet.
Mange av leserne vil finne denne kommandoen veldig nyttig, slik at du kan utforske litt mer innsiden av dette flotte operativsystemet.
CMD i Windows 10 fra oppgavebehandling
Vi har også tilgang til Windows 10-kommandovinduet fra oppgavebehandling. Vi åpner det bare og gjør ett av følgende trinn:
- Skriv CMD og godta for å åpne
- Vi trykker på CTRL-tasten og uten å slippe, klikker vi på «Utfør ny oppgave». Kommandovinduet åpnes automatisk.