
Windows 10 fortsetter å ta skritt for å bli det mest brukte operativsystemet over hele verden, og også et av de mest verdsatte av brukerne. En av nøklene for å oppnå dette er det store antallet endringer på det estetiske nivået, med tillegg av nye og interessante alternativer, blant annet den mørke modusen som vi har krevd så mye, er slående.
De fleste av Windows-versjonene som har kommet på markedet, har et overskudd av hvitt overalt, noe som ved mange anledninger gjør dem ukomfortable å jobbe på daglig basis. For alt dette skal vi i dag forklare hvordan du aktiverer Windows Dark Mode. Vi skal også lære deg hvordan du aktiverer mørk modus for andre programmer nært knyttet til Microsoft-operativsystemet, for eksempel Microsoft Edge og Microsoft Office.
Slik aktiverer du mørk modus i Windows 10
For å aktivere mørk modus i Windows 10 må vi Åpne først konfigurasjonspanelet, som du kan nå via Start-menyen eller ved å trykke på Windows + I-tastene. Derfra må vi få tilgang til personaliseringsalternativene.
I panelet til venstre på skjermen kan vi velge Colours-alternativet der vi kan endre vektfargen og også bestemme om vi vil at den skal vises på Start, oppgavelinjen og aktivitetssenteret.

På slutten av personaliseringsalternativene finner vi muligheten til Velg applikasjonsmodus. Nedenfor finner vi to alternativer; Lys og mørk. Hvis vi velger alternativet Mørk, vil selve vinduet og bakgrunnsfargen på applikasjonene endres til svart, som du kan se på følgende bilde;

I tillegg til mørk modus har du muligheten til å endre aksentfargen som er gitt til knappene, uthevet tekst og flisene på Start-menyen. Fra dette kan du finne den kombinasjonen du liker best eller som er mest behagelig for deg å jobbe på daglig basis.
Hvordan aktivere mørkt tema i Microsoft Edge
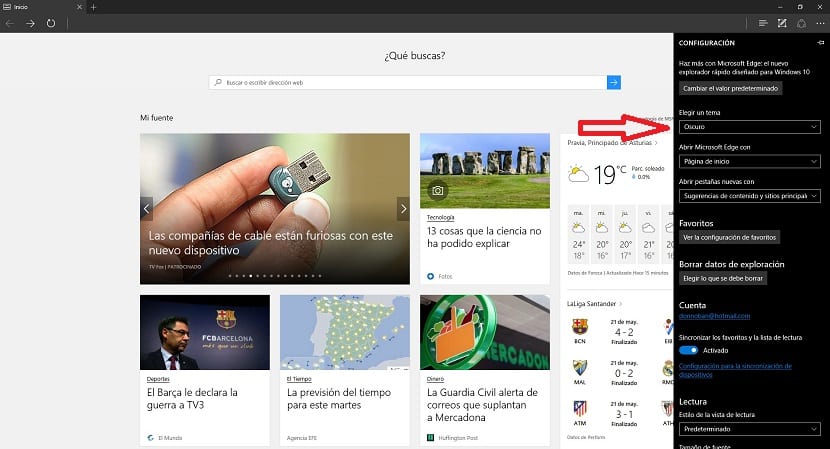
Dessverre strekker det mørke temaet til Windows 10 seg ikke til tredjepartsapplikasjoner, og rart som det kan virke for den opprinnelige nettleseren, som ikke er noen annen enn Microsoft Edge. Ja absolutt, Innenfor nettleseralternativene finner vi muligheten, noe skjult, for å endre det originale temaet for et mørkt tema.
For å aktivere den mørke modusen i Edge, må vi åpne nettlesermenyen og velge innstillingsalternativet. Der vil du se muligheten til å velge et tema og endre det nåværende til det mørke. Resultatet er kanskje ikke det vi alle håper, men vi må ikke glemme at innbyggerne i Redmond fortsetter å jobbe aktivt med å forbedre denne nettleseren, og vi vil helt sikkert snart få nye alternativer relatert til hva som er tilpasning.
Hvordan aktivere det mørke temaet i Microsoft Office
Microsoft Office, en av de mest brukte kontorsuitene over hele verden, lar oss også endre modus til en mørk som lar oss jobbe på en mer behagelig måte. Som vi nevnte tidligere, påvirker ikke endringen i Windows 10-modus tredjepartsapplikasjoner og heller ikke, merkelig nok, Microsoft-applikasjoner.
For å endre temaet i Office 2016 må vi åpne et av programmene og klikk på Fil, i sidemenyen velger du Alternativer og ser etter seksjonen Tilpass din kopi av Microsoft Office. Derfra kan du velge temaet du vil ha etablert som standard.
Selvfølgelig, for å kunne endre Office-temaet etter eget ønske, må du ha minst 2016-versjonen, siden alternativene relatert til temaet i tidligere versjoner var veldig knappe.
Har du klart å stille mørk modus i både Windows 10 og Microsoft Edge og Microsoft Office?. Fortell oss i plassen som er reservert for kommentarene til dette innlegget eller gjennom et av de sosiale nettverkene vi er til stede i, og fortell oss også om du foretrekker et klart tema som det som kommer som standard i de fleste operativsystemer og applikasjoner eller en mørkt tema.