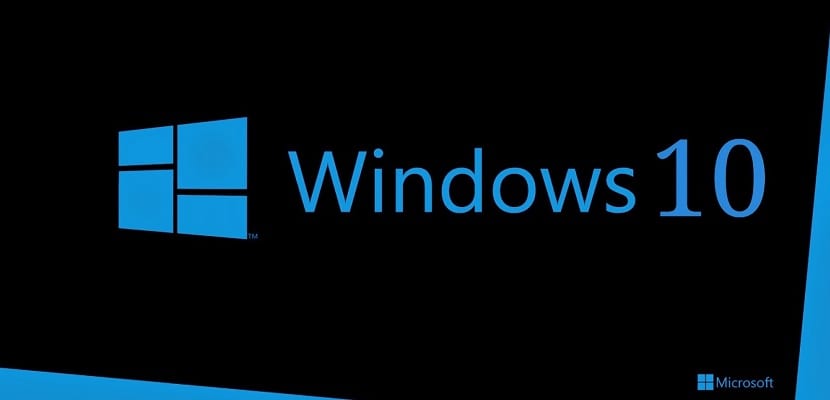
Windows 10 det fortsetter å vokse og få brukere over tid, og en av de mange grunnene til at dette skjer er den spesielle interessen som Microsoft har plassert i å åpne et stort antall kommunikasjonslinjer med brukere og med utviklere. Et eksempel på dem er det velkjente Windows Insider-programmet der vi kan teste de forskjellige testversjonene av det nye Redmond-operativsystemet.
I tillegg finner vi i Windows 10 en seksjon for alle programmerere, som kan aktiveres gjennom programmeringsmodus og som er inkludert i noen av de forskjellige versjonene av Windows 10. Hvis du ikke vet hva denne modusen består av eller hvordan den er aktivert, ikke bekymre deg, og i dag skal vi fortelle deg det på en enkel måte hvordan du aktiverer programmeringsmodus i Windows 10, og hva er verktøyene.
Ikke glem at denne programmeringsmodusen hovedsakelig er ment for programmerere før du starter, selv om enhver bruker kan aktivere og få tilgang til den, men vær alltid veldig forsiktig før du berører noe.
Slik aktiverer du planleggingsmodus i Windows 10
Enten du har versjonen Windows 10 Hjem, Pro, Enterprise eller andre kan du aktivere programmeringsmodus på en mer eller mindre enkel måte. For å gjøre dette må du trykke på Windows-tasten + I for å åpne Innstillinger-menyen, eller gjøre det via Start-menyen. Deretter må du velge alternativet Oppdatering og sikkerhet og senere alternativet For programmerere.
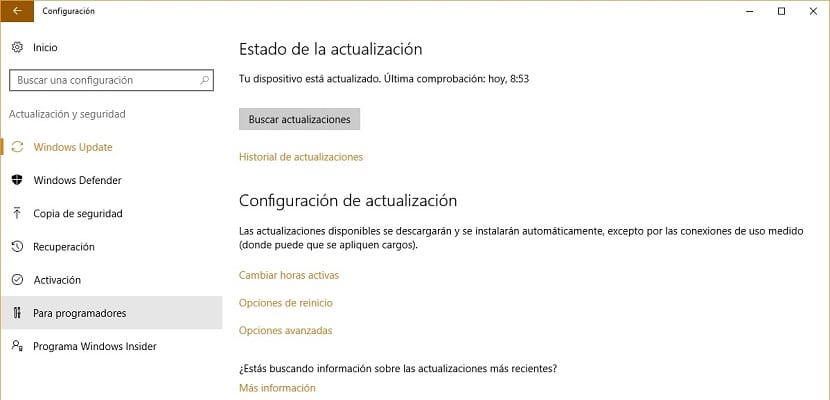
Nå må du velge programmeringsmodus ved å merke av i den tilsvarende boksen som du kan se på bildet vi viser deg nedenfor. Ved å merke av i denne boksen vil du kunne lese følgende melding; "Installer et signert program og bruk avanserte utviklingsfunksjoner".
Husk at for at denne modusen skal begynne å fungere, må du starte datamaskinen på nytt i alle fall, ellers kan det hende at noen av alternativene ikke fungerer eller ikke fungerer som de skal.
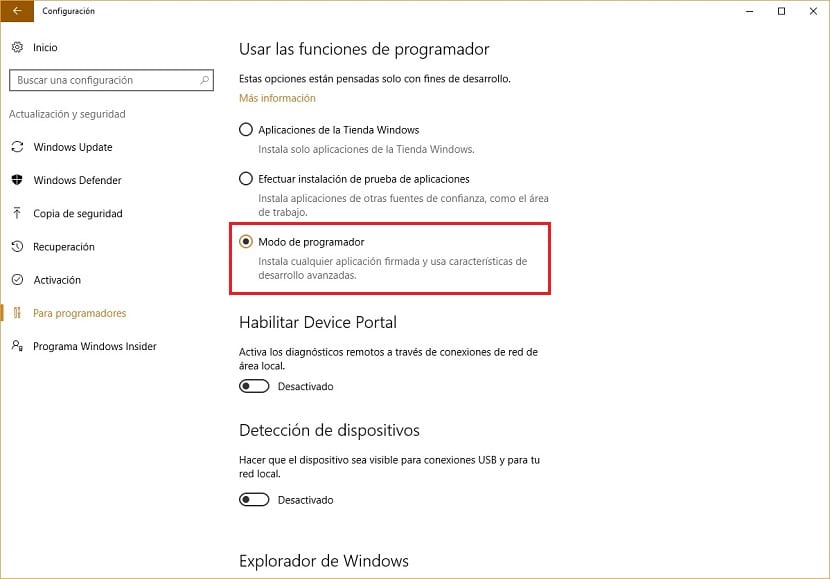
Hva kan vi gjøre med den aktive planleggingsmodusen?
Når vi har startet datamaskinen på nytt, vil vi ha programmeringsmodus helt aktiv, og vi kan begynne å bruke den. Deretter skal vi forklare deg hvilke alternativer og funksjoner denne metoden tilbyr oss, tilgjengelig for alle brukere, enten en programmerer eller ikke, i Windows 10.
Denne modusen brukes for eksempel slik at utviklere som jobber med universelle applikasjoner i Visual Studio, kan gjøre det på en normal måte Og det er at ikke å ha muligheten til å aktivere den og bruke den, ikke engang kunne starte et nytt prosjekt. Det essensielle med programmeringsmodusen er at den lar deg installere universelle applikasjoner som ikke er i Windows Store eller det samme, den offisielle Microsoft-applikasjonsbutikken for Windows 10 og andre versjoner av det populære operativsystemet.
For en utvikler og programmerer er det viktig å kunne installere apper utenfor Windows Store, men det kan også være interessant for enhver bruker, selv om det også kan være noe veldig farlig, spesielt hvis vi installerer visse applikasjoner som vi ikke vet nøyaktig hvor de kommer fra.
Et annet alternativ som programmeringsmodus gir oss er å få tilgang til visse alternativer for filutforskeren som standard er mer skjult. I tillegg er det takket være denne modusen også mulig å bruke Ubuntu Bash-konsollen i Windows 10, noe vi allerede har fortalt deg i denne interessante artikkelen.
Programmeringsmodus er veldig nyttig og nesten like farlig
Det er ingen tvil om at programmeringsmodusen er veldig nyttig, for enhver programmerer eller utvikler, men også for alle brukere, siden den gir deg tilgang til visse funksjoner og funksjoner som kan være til stor nytte. Når du aktiverer det, må du selvfølgelig være veldig forsiktig, siden det kan være veldig farlig, siden det gir deg tilgang til Windows 10 som om du var en utvikler med farene det medfører.
Har du klart å aktivere programmeringsmodus og bruke den uten problemer?. Fortell oss på stedet som er reservert for kommentarer på dette innlegget eller gjennom noen av de sosiale nettverkene vi er til stede i. Du kan også stille oss spørsmål du har hatt eller kan ha oppstått, og innenfor våre muligheter vil vi prøve å løse det og gi deg en hånd.
Det fungerte ikke for meg. Jeg prøver å sikkerhetskopiere systemet mitt ved hjelp av Nero. Jeg kan ikke gjøre det fordi det forteller meg at Windows Task Scheduler ikke kan startes.
Jeg er ikke en utvikler. Jeg er bare en enkel bruker for daglige oppgaver, men jeg har aktivert modusen for programmerere, er det bra?