
Flere og flere bruker Windows 10-datamaskinen til å spille spill. I tillegg vet mange av dem ikke at du har en tilgjengelig forbedring som gjør at vi fullt ut kan utnytte laget når vi spiller. Det er den såkalte Game Mode, som vi har tilgjengelig i operativsystemet. Takket være det vil vi ha en bedre ytelse når vi spiller. På den måten er ressursene fokusert på denne oppgaven på datamaskinen.
Det er ment at ressurser ikke blir kastet bort på funksjoner som ikke er viktige. Så, å bruke denne spillmodusen i Windows 10 kan være av stor interesse for mange brukere i operativsystemet. Så hvis du vil være i stand til å få mest mulig ut av datamaskinen din når du spiller spill, bør du bruke den.
Som du kan se, kan det være til stor hjelp hvis vi vil bruke datamaskinen til å spille. Spesielt i visse spill som bruker mye ressurser og krever maksimalt med datamaskinen. For å gjøre dette, er det første vi må gjøre sjekk om dette spillmodus det er til stede på datamaskinen vår med Windows 10. I tillegg er det aspekter vi kan tilpasse.
Spillmodus i Windows 10
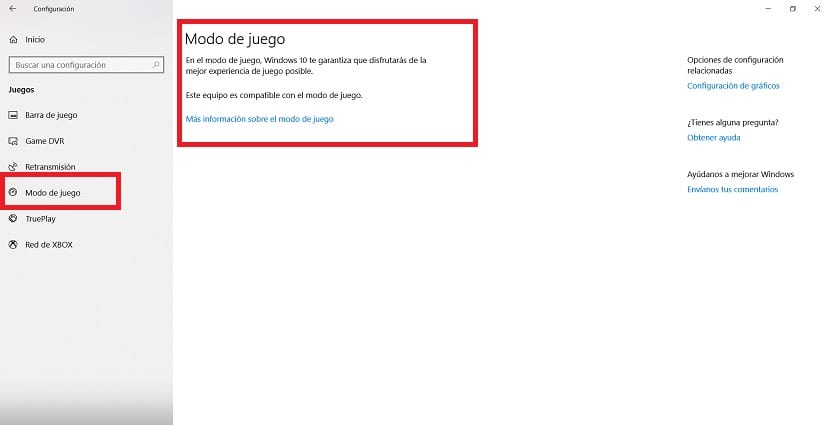
Som vanlig i disse situasjonene, Vi åpner først Windows 10-konfigurasjonen. Vi får tilgang til den ved hjelp av Win + I-tastekombinasjonen. Når den har blitt åpnet på skjermen, må vi gå inn i spilldelen. Når vi er inne, ser vi på venstre side av skjermen, på kolonnen som kommer der ute.
Vi finner en rekke alternativer i den kolonnen. En av dem er spillmodus, så vi klikker på den. Det tjener til avgjøre om datamaskinen vår er kompatibel med denne funksjonen. Siden det er mulig at det er brukere med Windows 10 som ikke vil kunne bruke den. Klikk og sjekk teksten som vises på skjermen.
Spillmodus krever ikke aktivering i Windows 10. Datamaskinen selv vil oppdage når vi kjører en tittel, slik at den aktiveres automatisk på datamaskinen. Selv om det ikke har blitt aktivert av seg selv, kan vi tvinge aktivering av det. For å gjøre dette må vi bruke Win + G-tastekombinasjonen. På denne måten får vi at operativsystemet blir tvunget til å starte på denne måten.
Spillmodus kom ikke bare til operativsystemet. Men den ble ledsaget av Game Bar, som du sannsynligvis har hørt om noen ganger. Det er en bar som gir oss direkte tilgang til verktøy designet for spillere. På denne måten vil vi utføre handlinger som å ta opp skjermen, kringkaste spill eller ta skjermbilder, blant andre funksjoner. Så de er veldig nyttige for mange brukere.
Game Bar i Windows 10
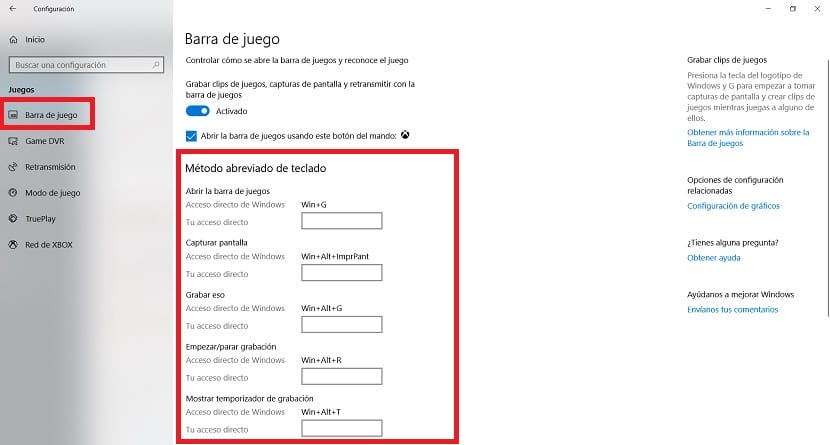
Når vi tvinger starten på spillmodus ved å bruke Win + G-tastekombinasjonen, vil operativsystemet spørre oss hvis vi vil åpne denne spillbaren. Vi må rett og slett krysse av i boksen som kommer ut med teksten "Ja, dette er et spill", for å kunne gjøre det. Selv om det normalt skal oppdages når det er et spill, slik at det starter på egenhånd.
Når den er aktivert, vil vi se at på skjermen har vi denne spillelinjen, med en rekke funksjoner. Hvis vi vil, avhengig av spillet, kan vi aktivere denne spillmodusen eller ikke. Siden, som mange av dere vet, det er spill som bruker mer ressurser. I slike tilfeller bør vi bruke den i Windows 10. Slik at de sekundære funksjonene ikke bruker ressurser. Datamaskinen vil dermed fokusere på å prestere på sitt beste for spillet.
Hvis du vil tilpasse aspekter av denne spillelinjen på operativsystemet, er det greit. Vi går til konfigurasjonen, så går vi inn i spill-delen, og der, i venstre kolonne, har vi en Game Bar-seksjon. De lar oss endre noen aspekter, for eksempel hurtigtaster som vi kan bruke for noen funksjoner. Så hvis du vil, kan du tilpasse det etter eget ønske.