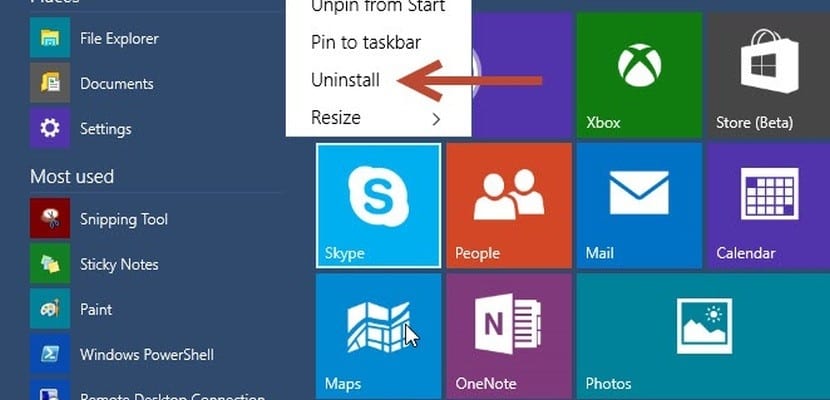
Du vet hvordan du avinstallerer programmer i Windows 10? I versjoner før operativsystemet Windows 10 inkluderte Microsoft dette alternativet gjennom Kontrollpanel, hvorfra de installerte Windows-programmene og -funksjonene ble åpnet.
Nå med Windows 10, Foruten den klassiske metoden, er det nye måter å avinstallere programmer i Windows 10 på at vi ikke ønsker og frigjør litt plass på harddisken vår. Med denne veiledningen lærer vi hvordan du gjør det raskt og enkelt.
Etter å ha brukt Windows 10 i noen dager blir Microsofts intensjon om å gradvis migrere de mest brukte kontrollpanelfunksjonene til det nye Innstillinger-programmet stadig tydeligere. Og gitt hvordan kontrollpanelet er designet (eller hvordan det var), ser det ut til at denne oppgaven vil være en god jobb.
På grunn av denne endringen ser det ut til at for øyeblikket mange av funksjonene til Windows 10 vil bli funnet dupliserte i hele systemet, for eksempel programmet for å avinstallere applikasjonene av miljøet vårt. Fram til Windows 8.1 kan ethvert program avinstalleres på den tradisjonelle måten, det vil si via kontrollpanelet. Nå med Windows 10 er det to nye måter: en gjennom Start-menyen, en annen fra Innstillinger-applikasjonen. Slik fungerer de:
Slik avinstallerer du programmer i Windows 10 fra Start-menyen

Den raskeste måten å kvitte seg med et program, enten i stasjonær versjon eller fra Windows Store, er å gå til Start-menyen. Prosedyren ligner på å avinstallere en app fra Windows 8.1 Start-menyen.
Når Start-menyen er åpen, er alt vi trenger å gjøre å se etter programmet vi vil fjerne fra listen over applikasjoner. høyreklikk og velg Avinstaller fra hurtigmenyen som vises. Etter den guidede avinstallasjonsprosessen vil vi ha fullført oppgaven.
Dette er den enkleste måten og den fungerer med både tradisjonelle skrivebordsprogrammer og apper.
Avinstaller fra Innstillinger-appen
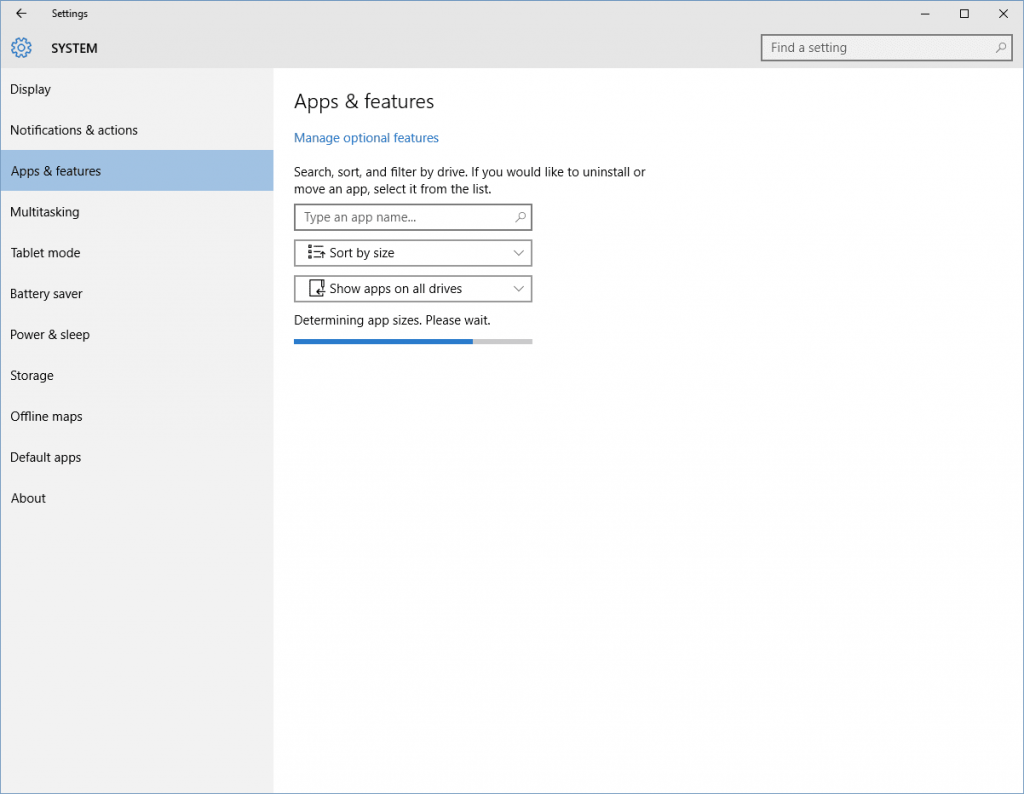
Hvis vi vil ha mer informasjon før du avinstallerer et program av systemet vårt, for eksempel størrelsen eller når det ble installert (pass på, disse dataene vil endres hvis applikasjonen oppdateres på et tidspunkt), vi må velge konfigurasjonsprogrammet.
For å gjøre dette må vi følge følgende trinn: Startmeny > Konfigurasjon > system > Programmer og funksjoner. Deretter må vi gi Windows tid til å samle inn informasjonen fra alle applikasjonene på systemet vårt. Når du er ferdig, vil listen ordnes etter størrelsen på programmene basert på plassen de bruker i systemet vårt. Hvis du vil variere denne organisasjonen, kan du klikke på kolonnen og variere organisasjonen etter navn eller versjon, i stedet for etter størrelse. For å fullføre, må vi bare velge det aktuelle programmet og slette det.
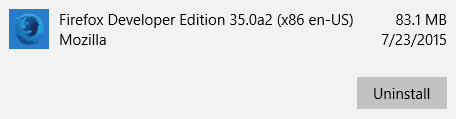
Slik avinstallerer du programmer i Windows 10 gjennom søkemotoren
Et alternativ som vi har vist deg, skriver inn navnet på applikasjonen gjennom søkefeltet der teksten vises Skriv inn navnet på applikasjonen. Herfra kan vi skrive inn navnet på programmet og, når det er funnet, slette det ved å klikke på navnet for å hente avinstallasjonsknappen.
Hvis du klikker på den, vises en melding som indikerer at både programmet og tilhørende data blir fullstendig eliminert. Klikk på avinstallere igjen på varselet vil starte prosessen.
En annen metode for å slette programmer i Windows 10
Hvis ingen av de ovennevnte prosedyrene endelig overbeviser deg (eller hvis du er en tilhenger av det mest klassiske og rene Windows), Du kan fortsette å bruke den tradisjonelle avinstallasjonsmetoden via Kontrollpanel. Denne metoden fungerer bare for tradisjonelle skrivebordsprogrammer, og Windows beveger seg mer og mer inn i Linux-verdenen og dens Rullende utgivelse, dagene kan være nummererte.
Først synes jeg det er behagelig, og jeg håper effektivt. Jeg setter pris på anbefalingen. Jeg har prøvd å installere Office Hogar på den nye PCen min (etter å ha fått tak i kontrollkoden og passordet fra PC-leverandøren), gjentatte ganger uten hell, og derfor har jeg valgt å avinstallere et program som plaget meg. Fra dette øyeblikket vil jeg prøve igjen.