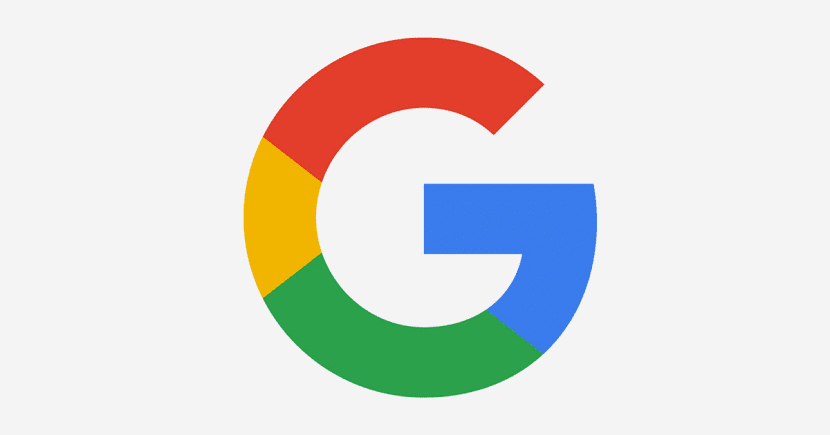
Det er veldig sannsynlig at du ved en eller annen anledning vil eller trenger benytt deg av omvendt bildesøk på Google. Denne metoden er designet slik at du kan søke etter et bilde som er likt eller lik et du har eller et som du allerede har funnet. Den presenteres som en funksjon av stor interesse for brukerne, men ikke alle vet hvordan de skal brukes.
Derfor viser vi deg nedenfor hvordan kan vi bruke denne funksjonen i google. På denne måten, hvis du trenger å finne et bestemt bilde, men i en annen størrelse eller hvis du leter etter lignende bilder av en eller annen grunn, vil det være veldig enkelt å få tilgang til dem med denne funksjonen.
Når du bruker omvendt oppslag, vi har flere muligheter. Vi kan laste opp referansebildet fra datamaskinen, i tilfelle vi allerede har det. Selv om det også er mulighet for å bruke nettadressen til en webside, så er det bildet vi må bruke i denne forstand. Begge alternativene er like gyldige i dette tilfellet.

Omvend Google Photos-søk
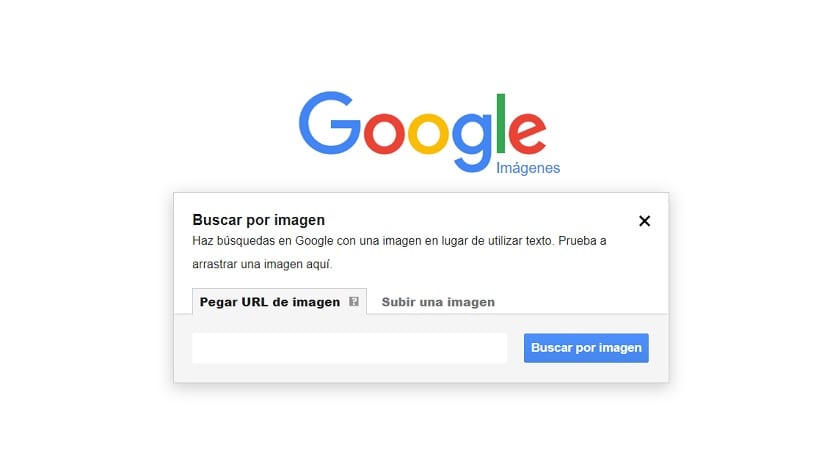
Det første vi må gjøre i vårt tilfelle er å gå til Googles bildesøkemotor. Dette er noe vi kan gjøre ved å gå inn på hjemmesiden deres, eller ved å klikke på ordbildene som du vil se ovenfor på hovedsiden til søkemotoren, vil noen av alternativene gi oss innspill i dette tilfellet. Når vi er i Google Bilder, vi må bruke alternativet Søk etter bilder, som vi må klikke på ikonet til et kamera.
Da har vi allerede tilgang til denne delen av omvendt søk. I det første trinnet skal vi bli spurt hvilket bilde vi vil bruke som referanse for å finne lignende bilder. Som vi har nevnt ovenfor, kan vi bruke to metoder for dette, vi kan laste opp et bilde som vi har på datamaskinen vår direkte, eller hvis vi ikke har det bildet, kan vi skrive inn URL-en til et bilde som vi har sett og ønsker å bruke i dette tilfellet. Vi velger en metode og deretter gir vi den til Søk etter bilde, som er teksten som vises på den blå knappen.
Så, Google skal vise oss søkeresultatene i dette tilfellet. Det første vi vil se, i øvre del, er bildet vi har lastet opp i dette tilfellet, sammen med en tekst som søkemotoren anser er den som følger med søket etter dette ordet. Denne teksten er i mange tilfeller noe galt, så ikke gi den for mye betydning. Vi kan se at du ser en tabell med lignende bilder, i tillegg til noen sider som har brukt bildet du har lastet opp, hvis det var noen i dette tilfellet.
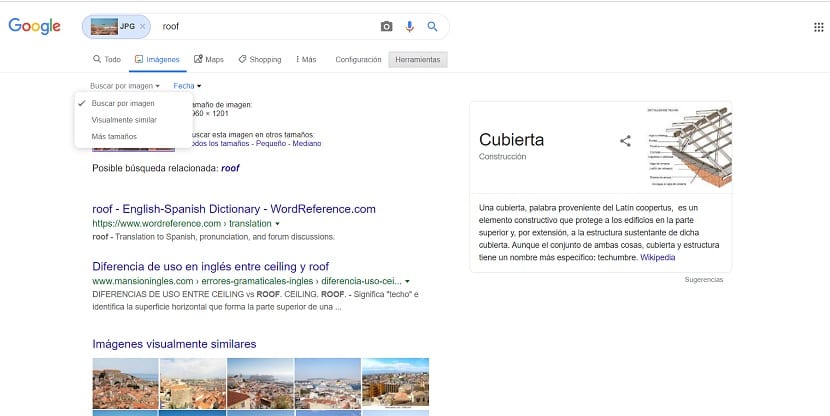
Hvis du klikker på verktøyknappen øverst til høyre, får du tilgang til en liten meny. Denne menyen vil tillate oss å tilpasse eller justere dette søket Google litt mer, slik at vi kan finne resultater som passer bedre. Det lar oss bruke to alternativer, som er Søk etter bilde og dato. Den første lar oss velge type søk, i tilfelle vi vil søke etter det samme bestemte bildet, eller hvis vi er interessert i bilder relatert til det vi har lastet opp i vårt spesifikke tilfelle.
Mens datoalternativet tillater oss bedre bestemme eller velge alder på bilder vi ønsker å se etter i dette tilfellet. Fordi det kan være tilfelle at du leter etter noe veldig nylig, slik at du kan bestemme tidsperioden du vil bruke, blant forskjellige alternativer som Google gir oss, eller satse på et tilpasset intervall i dette tilfellet. På denne måten vil søket til enhver tid bli personlig, og vi vil kunne finne de resultatene som passer best til det vi leter etter i dette tilfellet.