
Google Chrome er den mest populære nettleseren blant brukere av Windows 10. Over tid har nye funksjoner blitt innlemmet i den, noe som gir en mye bedre bruk. En av disse funksjonene er PiP (Bilde i bilde) eller Bilde i bilde-modus. En funksjon som vi allerede kan bruke i nettleseren når vi ser på videoer i den, som når vi bruker et nettsted som YouTube.
Derfor viser vi deg trinnene nedenfor fortsett å kunne bruke denne PiP-modusen i Google Chrome. Slik at du til enhver tid kan bruke den når du ser på videoer fra nettleseren på datamaskinen din. Det er veldig enkelt å oppnå.
Hva er PiP-modus?
Du har sikkert hørt om denne funksjonen noen ganger, da den også kan brukes på Android-telefoner. Når vi ser på videoer som bruker PiP-modus, betyr det at den nevnte videoen spilles i et eget avspillingsvindu, mindre i størrelse. Det vil ikke okkupere skjermen som den pleier å gjøre, men det tar liten plass. I tillegg har vi muligheten til å endre størrelsen på nevnte avspillingsvindu når som helst. Så vi kan velge hvordan vi vil at det skal vises på skjermen vår.

Dette er noe som tillater oss kunne utføre andre oppgaver samtidigmens videoen spilles av. Vi kan se videoen og gjøre andre oppgaver uten problemer. Det kan være en god funksjon hvis du har sett etter en video om en opplæring, og du vil kunne se videoen mens du bruker løsningen. I denne PiP-modusen i Google Chrome er det noe mulig. Så vi kan få mye ut av denne funksjonen i nettleseren. Og måten vi kan bruke det på er veldig enkelt, som vi viser deg nedenfor.
Slik bruker du PiP-modus i Google Chrome
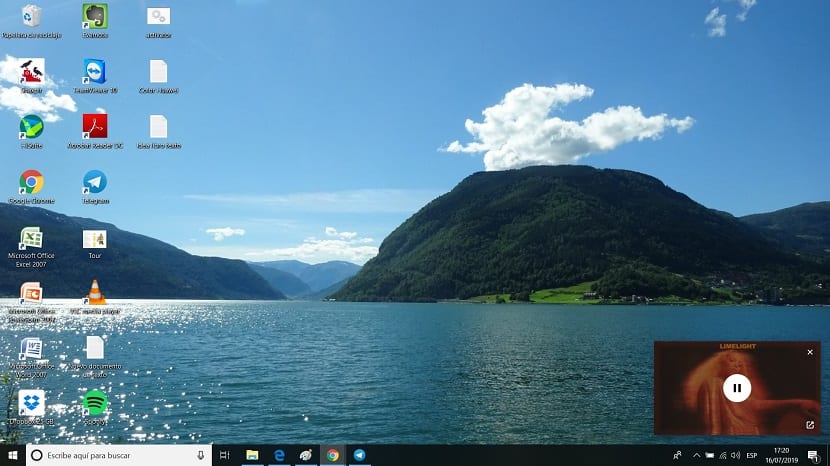
Denne PiP-modusen i Google Chrome Vi kan bruke den på alle websider som har videoer. Det være seg YouTube eller en annen, vi kan bruke denne modusen, slik at den aktuelle videoen blir spilt i et eget avspillingsvindu. Så vi må først gå til websiden der videoen vi er interessert i å reprodusere i dette tilfellet, ligger. Vi vil bruke YouTube som et eksempel i dette tilfellet.
Vi må høyreklikk med musen på videoen i spørsmålet. Det er mulig at det er visse sider der det ikke vises på denne måten, for eksempel YouTube, der vi må høyreklikke på nevnte video. Ved å gjøre dette vil en kontekstmeny vises på skjermen, hvor vi finner flere alternativer. En av dem er Image in Image, som denne funksjonen kalles på spansk i Google Chrome. Derfor må vi bare klikke på den.
Når vi gjør dette, videoen åpnes i et nytt avspillingsvindu. Vi kan flytte dette vinduet dit vi vil på skjermen, det vil forbli der når vi bruker nettleseren eller andre programmer på datamaskinen vår. Så vi kan jobbe samtidig uten problemer. Vi har muligheten til å endre størrelsen på dette vinduet etter eget ønske. Så hvis det virker veldig stort, kan du gjøre det mindre og omvendt. Det viktige er at den tilpasser seg det vi ønsker i det øyeblikket.

Øyeblikket vi ser på videoen, eller videoen har nådd slutten, vi må bare lukke den. Vi kan se at det er en X øverst til høyre, som vil tillate oss å lukke nevnte video til enhver tid. Så vi vil ikke ha noe problem med det, og dette flytende vinduet som Google Chrome har åpnet i vårt tilfelle vil lukkes.