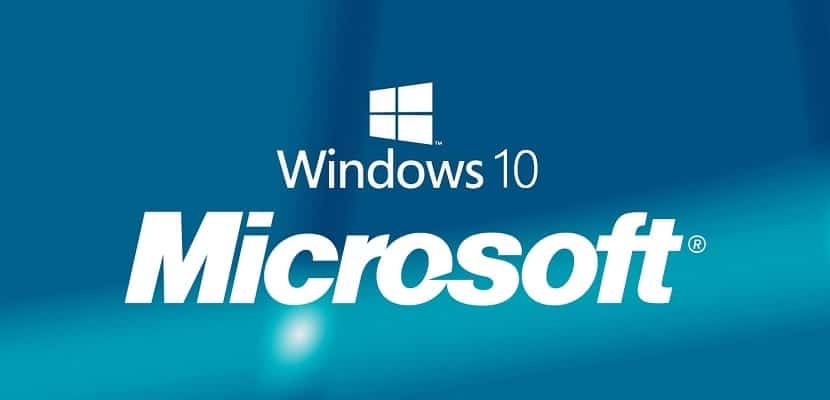
Windows 10 fortsetter å ta solide skritt for å bli det mest brukte operativsystemet over hele verden. I dag er den bare overgått av Windows 7, som fortsatt har tillit fra mange brukere, og også med full støtte fra næringslivet, noe som utvilsomt gjør at den forblir programvaren som det største antallet brukere, over andre mer innovative.
Fremgangen til Windows 10 er utvilsomt forårsaket av forbedringene introdusert av Microsoft, av de nye funksjonene det tilbyr oss og av en veldig viktig detalj. Og dette skal være det siste Windows, som vil bli oppdatert over tid takket være oppdateringer, større eller mindre, men som vil gi operativsystemet alt det måtte trenge. Disse oppdateringene er imidlertid ikke til alles smak, så i dag skal vi vise deg på en enkel måte hvordan du deaktiverer automatiske oppdateringer av Windows 10.
Disse oppdateringene er de mest nyttige i de fleste tilfeller, men dessverre for mange brukere installeres de automatisk uten å spørre om tillatelse og ofte i de mest upassende øyeblikkene. For å være den som velger når Windows 10-oppdateringer installeres, les videre og lær hvordan du styrer det nye operativsystemet til det Redmond-baserte selskapet i denne forbindelse.
Oppdateringstjenesten skal IKKE startes samtidig med selve Windows 10
Windows 10-oppdateringstjenesten oppfører seg som enhver annen prosess på datamaskinen vår, og starter ved mange, om ikke alle, anledninger samtidig som selve systemet starter, noe som gir spillerom for å unngå installasjon av oppdateringer. Det er minimalt. For det Først og fremst må du forhindre at Windows 10-oppdateringstjenesten starter samtidig med systemet.
For dette må vi følge følgende trinn;
- Trykk samtidig på tastene Windows + R og skriv under services.msm og trykk Enter
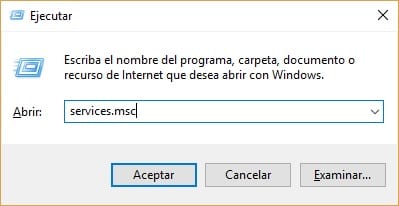
- Hvis alt har gått bra, bør du se listen over prosesser der du bør finne Windows Update
- Nå i kategorien Generelt må vi se etter feltet "Oppstartstype" og endre den til "Deaktivert"
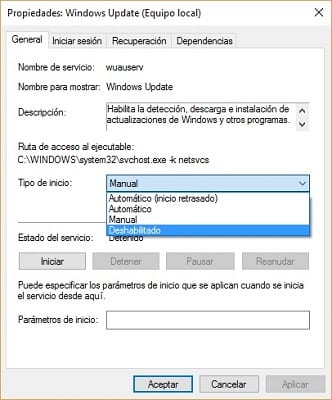
- Til slutt må vi starte PCen på nytt slik at de automatiske oppdateringene
Denne prosessen som vi nettopp har utført, er når som helst reversibel, og det er nok at du følger trinnene som vi nettopp har vist i revers for å oppdatere de automatiske oppdateringene av Windows 10 igjen.
Aktiver målt måling på tilkoblingen din til et WiFi-nettverk
En annen mulighet til å avslutte de automatiske oppdateringene av Windows 10 er gjennom målt bruk av vår forbindelse til et WiFi-nettverk, ja, denne metoden fungerer bare med datamaskiner som er koblet til trådløse nettverk. Hvis datamaskinen din er koblet til nettverket av nettverk via en Ethernet-kabel, bør du prøve andre av metodene som vi viser deg i denne artikkelen.
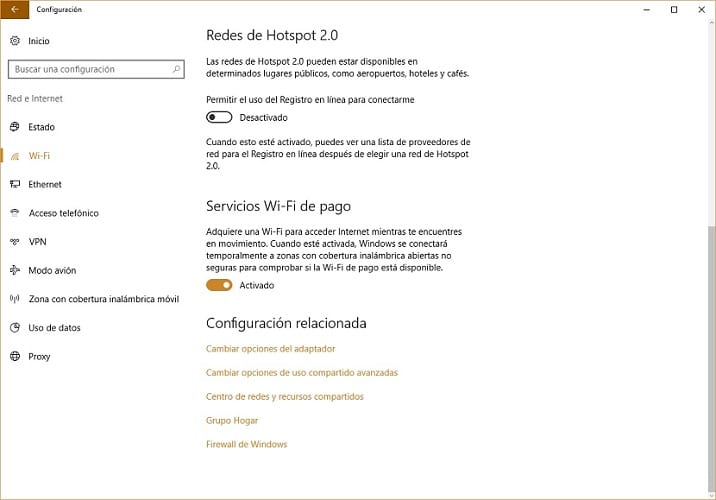
Det er ganske enkelt et spørsmål om å aktivere Windows-målte bruk WiFi-tilkobling, som vil tillate oss å installere oppdateringene på det tidspunktet vi foretrekker eller ikke er mer komfortable. For å aktivere dette alternativet trenger du bare tilgang til Windows 10 WiFi-konfigurasjonen, der vi må få tilgang til de avanserte alternativene og velge alternativet til "Målt bruksforbindelse".
Bildet som vi viser deg nedenfor vil være til stor hjelp for deg;
Windows 10 Home Patch, kanskje den beste løsningen mot automatiske oppdateringer
Windows 10 mottar nesten stadig oppdateringer, noe som kan hjelpe oss sterkt, men fra tid til annen kan de gjøre livet umulig. I tillegg er de ikke de eneste oppdateringene vi kan motta, og er det alle applikasjoner som er lastet ned fra den offisielle Microsoft-applikasjonsbutikken, er utsatt for å motta oppdateringer.
For å unngå denne typen oppdateringer, må vi gå tilbake til Windows 10-konfigurasjonen og få tilgang til alternativet "Oppdatering og sikkerhet" for endelig å gå inn i Windows Update-menyen. Her må vi bekrefte at vi har de nyeste oppdateringene til operativsystemet installert, som gir oss tilgang til muligheten for å deaktivere automatiske oppdateringer av programmene vi har installert.
For å si farvel definitivt til oppdateringene, må vi få tilgang til den offisielle Windows 10-applikasjonsbutikken og få tilgang til profilen vår der vi finner en seksjon som heter "Programoppdateringer" som gir oss muligheten "Oppdater applikasjoner automatisk". Ved å merke av for dette alternativet, trenger vi ikke å gjennomgå automatiske oppdateringer av programmene vi har installert på datamaskinen vår, så lenge vi har lastet dem ned fra Windows 10-butikken.
Slå av automatiske Windows 10-oppdateringer gjennom lokale gruppepolicyer

Windows 10 brakte med seg mange nye funksjoner og funksjoner, som et stort antall brukere verdsetter på en veldig positiv måte. Imidlertid er en av de aspektene som ofte vurderes på en negativ måte, oppdateringene, enda mer hvis vi tar i betraktning at gutta fra Satya Nadella forlot det nye operativsystemet skjuler muligheten for å deaktivere automatiske oppdateringer. Dette alternativet var til stede i tidligere versjoner, og det var veldig nyttig for alle de brukerne som ikke bryr seg mye eller ingenting om å være oppdatert når det gjelder oppdateringer.
Det siste alternativet som vi skal vise deg for å avslutte de automatiske oppdateringene av Windows 10, er å deaktivere disse gjennom lokale gruppepolicyer, noe som dessverre fungerer bare på Windows 10 Pro og Enterprise. Selvfølgelig, hvis du bruker Windows 10 Home, ikke slutte å prøve det fordi vi har bevis for at det i noen tilfeller har fungert.
For å deaktivere oppdateringene med denne metoden må du følge følgende trinn;
- I Windows 10-søk, skriv "Local Group Policy Editor" og åpne den
- Se etter mappen "Administrative maler" innenfor seksjonen "Utstyrskonfigurasjon" og åpne den slik at den er fullført
- For å fortsette prosessen, må du dobbeltklikke på alternativet "Alle verdier", for å vise en liste der vi må søke etter "Konfigurer automatiske oppdateringer". Når du har den lokalisert, dobbeltklikker du på den
- Til slutt må vi velge alternativet "Aktivert" av de tre som kan ses i øvre venstre hjørne
Når du er ferdig, må du starte datamaskinen på nytt slik at alle endringene som blir gjort, begynner å tre i kraft.
Har du deaktivert automatiske oppdateringer av Windows 10?. Fortell oss på stedet som er reservert for kommentarer på dette innlegget eller gjennom et av de sosiale nettverkene hvor vi er til stede og hvor vi er ivrige etter å høre din mening om dette emnet. Vi håper at du med denne veiledningen allerede har mer klarhet hvordan du deaktiverer automatiske Windows 10-oppdateringer.