
Windows 10 er et veldig produktivitetsorientert operativsystem. Så vi finner mange funksjoner og verktøy som hjelper oss til å jobbe på den beste måten. Det er tider når vi trenger å ha to vinduer åpne på skjermen samtidig. Vi jobber kanskje med en tekst, og vi har en kilde eller et nettsted i det andre vinduet.
Å jobbe med to vinduer samtidig er ikke alltid lett, fordi størrelsen ofte ikke passer det vi leter etter. Heldigvis i Windows 10 vi kan bruke funksjonen for delt skjerm. På denne måten blir arbeid med to vinduer mye enklere.
Delt skjerm

Tenker på brukernes komfort og at det er lettere å jobbe, muligheten til å dele skjermen i Windows 10. Ideen bak denne muligheten er veldig enkel. Brukere skal kunne jobbe komfortabelt ved å ha et par vinduer åpne på skjermen. Så du kan ha to dokumenter, eller et dokument og en webside, eller hvilken kombinasjon du kan tenke deg.
På denne måten, når vi bruker delt skjerm, er det vi ser hver halvdel av skjermen er opptatt av hvert av disse vinduene. Hva vil tillate oss å jobbe komfortabelt, uten å måtte hoppe fra hverandre til noen få sekunder. Dermed, hvis vi trenger å oversette en tekst, eller hvis vi skriver noe ved hjelp av et nettsted som kilde, vil det være mye mer behagelig for oss på denne måten. Vinduene vil til enhver tid tilpasse seg størrelsen på skjermen.
Derfor trenger vi ikke å justere størrelsen på dem når som helst når vi bruker den delte skjermen i Windows 10. En veldig praktisk funksjon for brukere, som også vil kunne jobbe på en mye mer effektiv måte. Det spiller ingen rolle om du bruker en bærbar datamaskin eller et skrivebord, driften og resultatet av å bruke denne funksjonen er i alle tilfeller det samme.
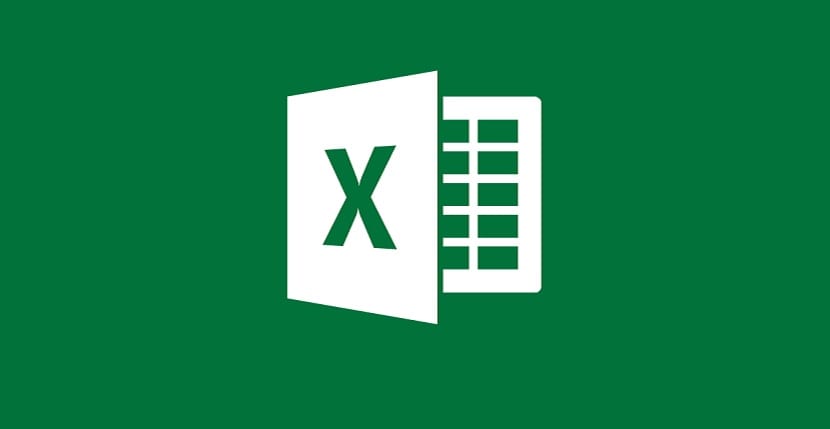
Slik bruker du delt skjerm i Windows 10
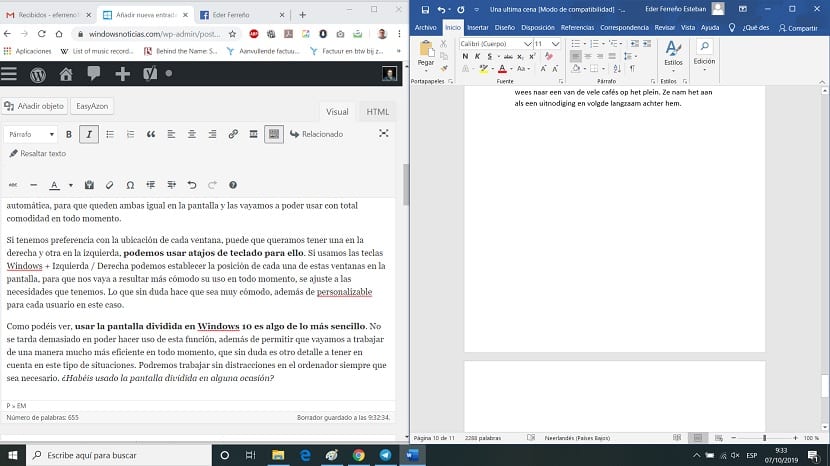
I dette spesielle tilfellet trenger vi ikke gjøre noe spesielt. Det eneste som kommer til å spørre oss i Windows 10 er åpne de to vinduene spesifikt at vi hele tiden vil ha på skjermen, det være seg nettleseren og et dokument eller kombinasjonen du trenger i ditt tilfelle. Vi åpner disse vinduene på datamaskinen.
deretter vi må justere størrelsen på dem. Derfor reduserer vi størrelsen på hver enkelt, slutter å okkupere skjermen, og vi får hver til å okkupere halvparten av skjermen, mer eller mindre. Når vi bringer kantene på hvert vindu nærmere kantene på skjermen, vil Windows 10 ha ansvaret for å justere størrelsen på hvert enkelt vindu automatisk, slik at de begge er de samme på skjermen, og vi vil kunne bruke dem med total komfort i alt øyeblikk.
Hvis vi foretrekker plasseringen til hvert vindu, kan det være lurt å ha en til høyre og en til venstre, vi kan bruke hurtigtaster for det. Hvis vi bruker Windows + Left / Right-tastene, kan vi fastslå posisjonen til hvert av disse vinduene på skjermen, slik at bruken vil være mer behagelig for oss hele tiden, den tilpasser seg behovene vi har. Noe som utvilsomt gjør det veldig behagelig, samt tilpasses for hver bruker i dette tilfellet.

Som du kan se, å bruke delt skjerm i Windows 10 er veldig enkelt. Det tar ikke så lang tid å kunne bruke denne funksjonen, i tillegg til at vi til enhver tid kan gå på jobb på en mye mer effektiv måte, noe som utvilsomt er en annen detalj å ta hensyn til i denne typen situasjoner. . Vi kan jobbe uten distraksjoner på datamaskinen når det er nødvendig. Har du noen gang brukt delt skjerm?
Utmerket alternativ for å jobbe med dette alternativet i Windows 10