
En av funksjonene som har mistet relevans over tid har vært skjermsparere. Veldig nyttig tidligere, da CRT-skjermer ble brukt som ble utsatt for bruk av for statiske skjermer, I dag, med teknologier som LCD eller LED, er de mer en energikostnad enn et hjelpemiddel i lagene våre.
Likevel, skjermsparere gir en viss nostalgi til noen brukere som et verktøy fra fortiden, siden de var veldig til stede i hvert operativsystem. Med ankomsten av Windows 10 har denne funksjonen vært ganske skjult i systemet og henvist til systemets startskjerm, som viser varsler fra datamaskinen. Med denne veiledningen vil vi lære å finn menyen og angi hvilken som helst av skjermsparerne som er inkludert i Windows 10.
Med ankomsten av Windows 10 ser det ut til at skjermsparerfunksjonen er fjernet fra systemet. Ingenting videre har blitt henvist til en liten og vanskelig å finne meny i kontrollpanelet. Selv om de kan være mer av en distraksjon eller en hobby i dag enn en veldig nyttig funksjon i teamet, representerer de et viktig stykke av en tid der skjermer ikke ble styrt av flatskjerm, men av store CRT-skjermer.
Selv om skjermspareren i Windows 8 / 8.1 kunne stilles inn fra menyen til Tilpassinginnenfor Kontrollpanel, i Windows 10 har Microsoft besluttet å gi oss en ny tilgang for å tilpasse systemets hvilemodus, selv om det kanskje er noe mindre intuitiv å finne. Et søk i den respektive menyen ser ut til å indikere at denne funksjonen er eliminert fra systemet siden snarveien til Tilpassing det fortsetter med de samme alternativene som tidligere utgaver av dette operativsystemet.
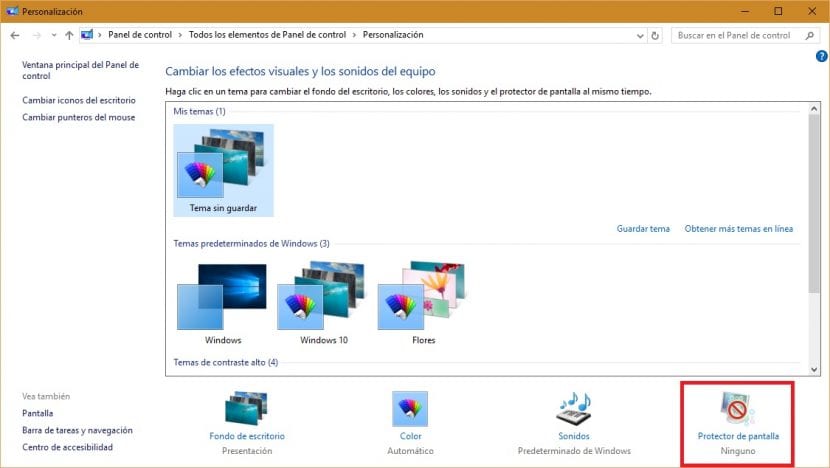
Nå i stedet, med Windows 10, kan vi få tilgang til fra den nye menyen Innstillinger> Personalisering til en ny seksjon hvor du kan konfigurere alternativene for datamaskinens hvileskjerm.
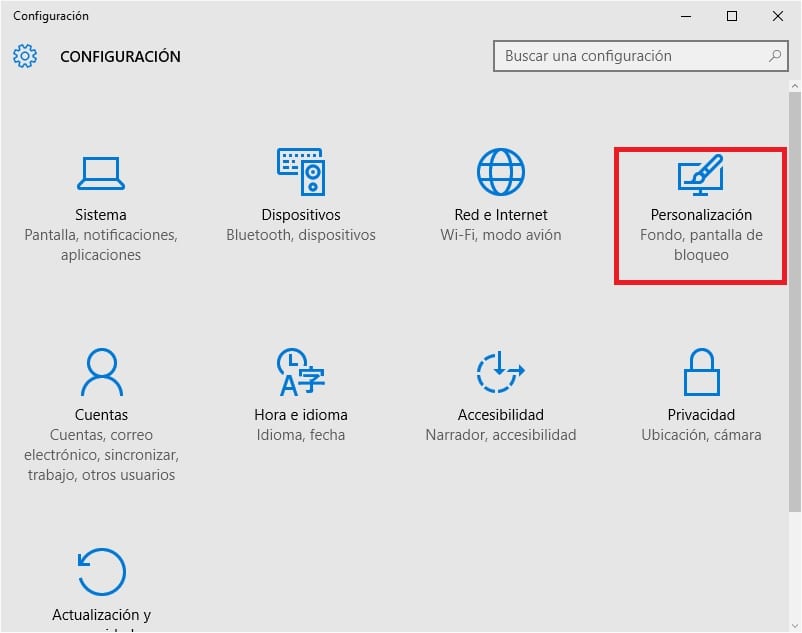
Den neste menyen som skal vurderes er Temaer> Innstillinger av emner, å velge innenfor sine forskjellige seksjoner hva bakgrunnsbilde vi vil visualisere hva systemelementene vil vise varslene eller hva tidsavbrudd de må brukes for å aktivere denne funksjonen.
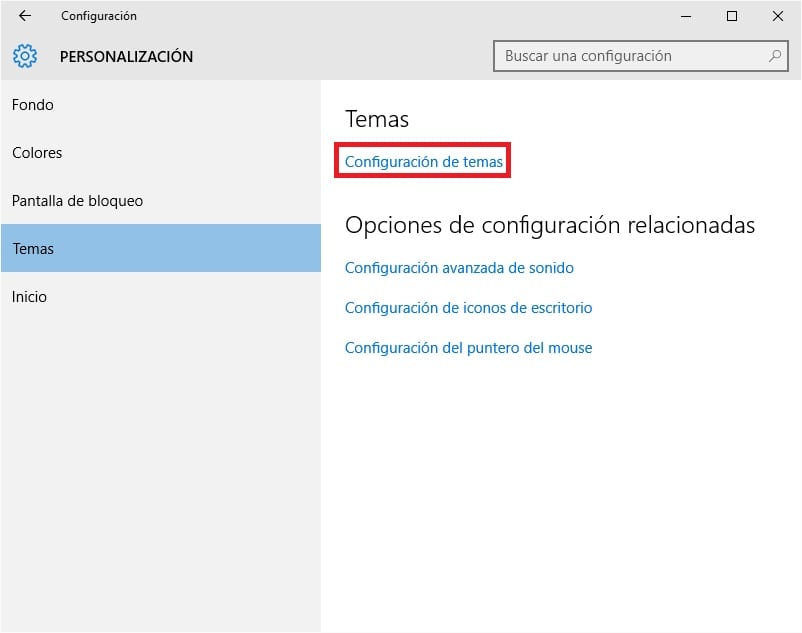
Som du kan se, er det flere alternativer vi kan konfigurere i denne menyen, alle sammen veldig intuitiv og enkel å bruke, takket være en forhåndsvisningsskjerm som vil hjelpe oss med å velge de mest passende funksjonene for vår smak og behov.
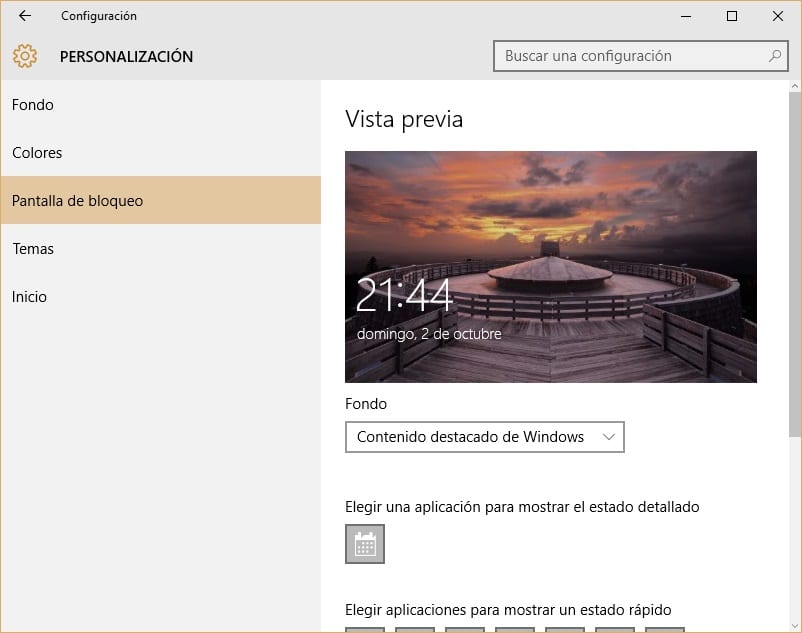
Hvis du tvert imot får tilgang til Klassisk skjermsparerinnstillingsmeny, som vist i det følgende bildet, kan du sjekke det lite har endret seg i forhold til tidligere versjoner av samme seksjon. Beskyttere som er tilgjengelige er de samme som ble introdusert siden Windows 7, og de har lite å forklare for noen Windows-brukere.

Med denne opplæringen håper vi at vi har vist deg de to måtene som finnes i Windows 10 for å konfigurere skjermspareren, enten klassisk eller i hvilemodus.