
Selv om Windows 10 har full kompatibilitet med OneDrive, Microsofts skyharddisk, er det også andre like interessante alternativer som er fullt kompatible med Windows 10. I denne lille guiden vil vi snakke om Dropbox, kanskje den mest berømte og veteran skyharddisken i sin kategori, men få vet hvordan de virkelig skal brukes.
Dropbox er en skyharddisk som tilbyr deg en stasjonær applikasjon og en webapplikasjon. Den siste er ganske kjent, og vi har sikkert alle konsultert en gang. Desktop-applikasjonen er imidlertid ganske annerledes fordi den konverterer en mappe på datamaskinen vår til en virtuell harddisk som vi kan bruke og synkronisere som om det var en annen mappe på datamaskinen vår.
Dette siste punktet er viktig fordi hvis vi sletter en fil fra mappen vår eller bare klipper filen og limer den ut av Dropbox-mappen, vil filen bli fjernet fra skyområdet vårt og ingen andre vil kunne få tilgang til den. Når det er sagt, la oss starte installasjonen av Dropbox-appen.
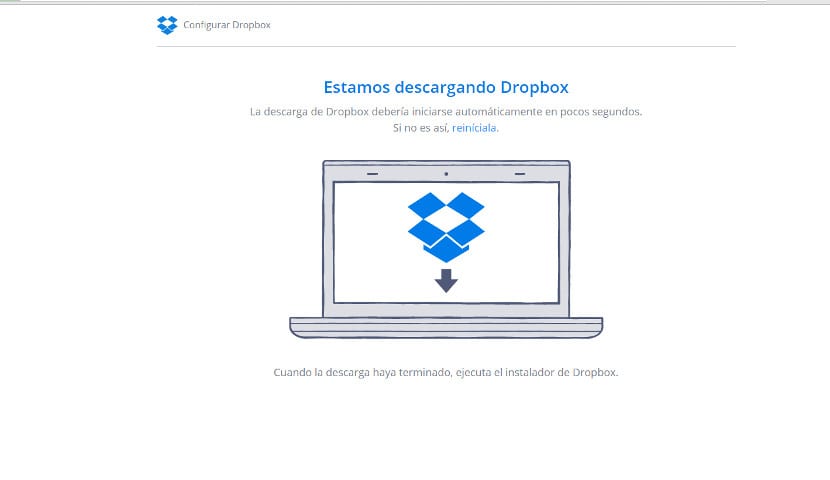
Først må vi gå til det offisielle Dropbox-nettstedet og last ned installasjonspakken (denne pakken gjør det en online installasjon, så vi må være koblet til Internett). Når vi har lastet ned installasjonspakken, klikker vi på pakken og installasjonen begynner.
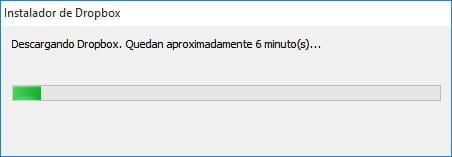
Når applikasjonen er ferdig installert, i systemoppstart så vel som et ikon for Dropbox-applikasjonen vises i baren vår og et vindu som dette åpnes:
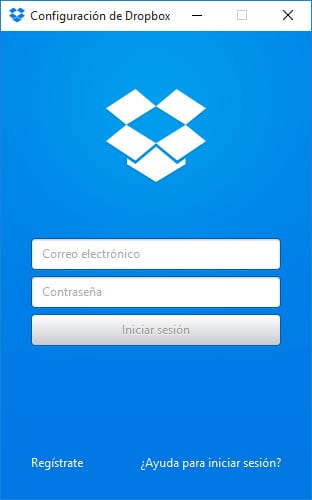
Dette vinduet lar oss enten starte en økt med Dropbox-kontoen vår eller registrer deg og få en Dropbox-konto. Begge mulighetene kan gjøres fra dette vinduet. Ettersom vi allerede skal ha en konto, starter vi økten og selve applikasjonen tar seg av resten: Lag en mappe som heter "Dropbox" på harddisken vår; synkroniser den med kontoen vår og start alltid med denne dropbox-kontoen, slik at vi alltid vil ha disse dokumentene tilgjengelige.
Som du kan se er det enkelt å ha Dropbox i Windows 10, og dette betyr ikke at vi ikke kan bruke andre tjenester som Google Drive, OneDrive eller iCloud. Hvilken velger du?