
Windows 10 har alltid vært en versjon som gir brukerne mange muligheter for tilpasning. Dette er en av de store fordelene, som utvilsomt hjelper den til å bli brukt bedre til enhver tid. Brukere som vil, har muligheten til å endre skriftene som brukes i operativsystemet. Så bruk en skrift som de anser passende.
Den nye Windows 10-oppdateringen har introdusert endringer i denne forbindelse. EN ny måte å installere skrifter på i operativsystemet, noe som er mye enklere enn det forrige. I tillegg er administrasjonen av dem også veldig enkel nå i operativsystemet. Dette er hva som må gjøres.
Installer skrifter i Windows 10
Den faktiske prosessen med å installere skrifter i Windows 10 har ikke endret seg i det hele tatt, det gjorde bare det siste trinnet mye enklere. Vi må angi konfigurasjonen først, og så går vi til tilpasningsdelen. Innenfor ser vi på kolonnen til venstre på skjermen, og velger kildealternativ i dette tilfellet. Åpne alternativene på skjermen.
Nå, med mai-oppdateringen av operativsystemet, kan vi se at muligheten for å legge til nye skrifttyper kommer direkte ut. Du må bare trykke, for å ta oss til Microsoft Store, hvor vi vil kunne laste ned alle kildene vi ønsker. Det handler rett og slett om å velge en i denne forbindelse. Derfor, når en er valgt, trenger vi bare å laste den ned.
Neste, hvis vi vil bruke den, Vi må bare gå til denne delen av kilder. Der vil vi få alle fontene vi har tilgjengelig, både de som kom som standard på datamaskinen og de som vi selv har installert i dette tilfellet.
Administrer kilder
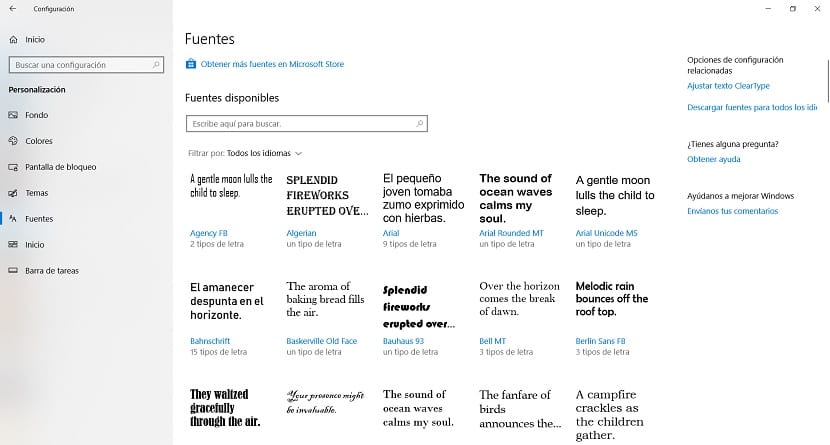
I Kilder-delen vi vi finner delen Tilgjengelige kilder. Denne delen viser skriftene som kommer som standard i Windows 10, som er ganske mange, i tillegg til de vi har lastet ned. Det er sannsynlig at du på et bestemt tidspunkt vil endre skrift på datamaskinen din. Når den tid kommer, må du bare velge en skrift du vil bruke, fra de som er tilgjengelige.
Du må bare klikke på den for å gå inn i et nytt skjermbilde der det vil være mulig utføre visse konfigurasjonsaspekter. Hver bokstavtype er forskjellig, derfor er det noen som må være større for å få en god visualisering. På denne skjermen kan vi konfigurere dette, slik at vi kan bruke denne skrifttypen i Windows 10 på en måte som er behagelig for oss hele tiden. Selv om vi alltid har muligheten til å gjøre slike justeringer.
Når vi har konfigurert alt, kan vi forlate vinduet. Endringer vil ha blitt gjort som vi har valgt, hvordan du endrer størrelsen på nevnte bokstav på datamaskinen. Det er veldig enkelt å ha god skriftadministrasjon på datamaskinen din på denne måten. Dermed oppnås en mer personlig bruk av Windows 1o
Avinstaller skrifttyper
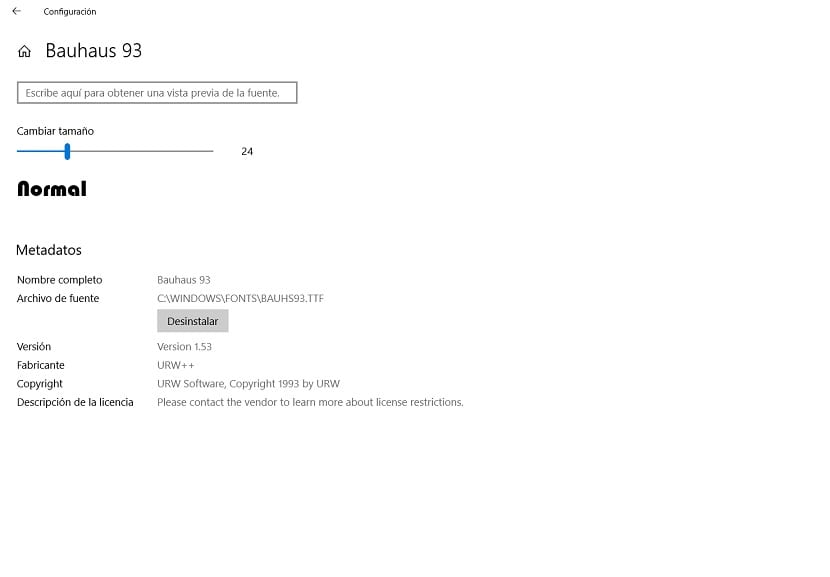
Det er sannsynlig at det er skrifttyper du ikke liker, eller som du har sluttet å bruke og ikke har tenkt å bruke mer. Windows 10 oss tilbyr muligheten til å avinstallere de kildene som vi ikke ønsker. Fremgangsmåten i denne forbindelse er veldig enkel. Vi må bare oppgi kilden som vi vil avinstallere. I den samme menyen der vi har endret størrelsen før, har vi også muligheten til å slette den fra datamaskinen vår.
Dette er noe vi kan gjøre med hvilken som helst skrift, men det er godt å tenke på om vi vil eliminere det eller ikke. Det er tider når vi kanskje tror at en kilde ikke er av interesse, vi sletter den og da vet vi ikke hvordan vi skal gjenopprette den. Så det er bra å slippe å bruke dette alternativet for mye på datamaskinen, for å unngå å miste en skrift som vi senere vil bruke. Eller hvis vi ved et uhell sletter en som vi likte i Windows 10.