
Microsoft Word er et verktøy som vi bruker hver dag på datamaskinen vår. Derfor er det viktig å kjenne til alle slags triks som gjør bruken enklere. Det er mange triks og funksjoner som vi ikke kjenner i dokumentredigereren, for eksempel funksjonen til å sortere tekst alfabetisk. Det er en funksjon som sikkert er interessant for mange.
Selv om det er sannsynlig at det for mange ikke en kjent funksjon i Word. Derfor viser vi nedenfor trinnene for å gjøre bruk av det i dokumentredigereren. For for de som bruker det regelmessig, er det en funksjon som kan være av stor interesse, for bedre bruk av den.
Funksjonen med å sortere tekst alfabetisk det er noe som er reservert for når vi bruker lister i et dokument. Så hvis vi har en liste som vi har brukt kulene for, kan vi bruke denne funksjonen til å bestille navn eller ord på nevnte liste på en alfabetisk måte. Det kan være til hjelp i mange tilfeller, spesielt når vi har en liste i dokumentredigereren som er for lang. Det kommer til å spare oss for mye arbeid.

Sorter lister alfabetisk i Word
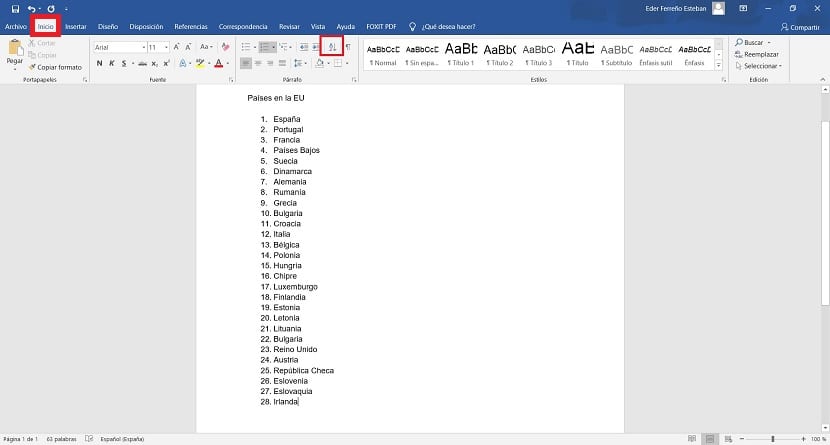
Derfor er det første vi må har i Microsoft Word er en liste der det er alle slags ord eller innhold. Når vi allerede har sagt listen, er det vi ønsker å kunne organisere disse ordene alfabetisk. For at dette skal være mulig, finner vi i dokumentredigereren et alternativ som gjør det enkelt å sortere dem. Så vi kommer ikke til å ta for lang tid på å gjøre det.
Når vi har laget listen og vi vil bestille den, går vi til startmenyen i Word, som ligger øverst på skjermen. Her må vi se etter et bestemt ikon, som er det som vil hjelpe oss med å sortere listen alfabetisk. Er om et ikon som har bokstavene AZ og en pil ned, som vi finner øverst på skjermen. Dette er ikonet vi må klikke på i dette tilfellet. Siden det er den som lar oss bestille listen i spørsmålet.
Når vi har funnet dette ikonet, klikker du på det. Et nytt vindu åpnes da på skjermen, hvor vi skal få muligheten til å konfigurere måten vi vil bestille nevnte liste på. Det er flere metoder i det, så vi velger den som virker mest komfortabel i denne forbindelse. Vi kan velge mellom metoden og rekkefølgen (stigende eller synkende). Så når vi har valgt alt, må vi bare klikke på godta. Denne listen vil ha blitt ordnet slik vi ønsket i dette Word-dokumentet. Så automatisk vises denne listen i den rekkefølgen vi ønsker.
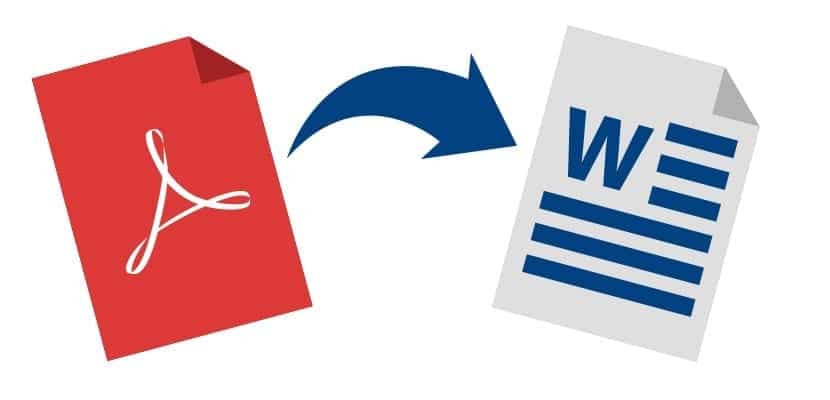
Så vi har allerede brukt funksjonen i dokumentet. Uansett hvor lange eller korte listene er i Word, vil vi alltid kunne bruke denne funksjonen i den. Utvilsomt, i tilfelle en liste er veldig lang, vil det være til god hjelp, siden vi med et par klikk vil ha en perfekt ordnet liste uten å måtte gjøre noe for det. Derfor presenteres det i disse tilfellene som en funksjon av stor interesse for brukerne i dokumentredigereren.
Det er et behagelig, enkelt og raskt triks, som er det som interesserer oss i mange tilfeller når vi bruker redaktøren. Ikke nøl med å bruke den i kontoen din i Word, siden det er verdt å spare tid ved å bruke denne måten å bestille lister i. Hvis du ikke visste hvordan det var mulig å gjøre det, er dette enkle trikset sikkert interessant for deg i dette tilfellet. Har du noen gang brukt denne funksjonen?