
Bluetooth har fått mye tilstedeværelse i Windows 10. Det er en god og enkel måte å koble andre enheter til datamaskinen vår. Derfor er det mulig at vi på et tidspunkt ønsker å kunne koble til en enhet. For å gjøre dette, må vi utføre en rekke trinn, veldig enkle. Vi kommer til å snakke med deg om disse trinnene nedenfor.
Vi vil også vise hvordan du kan feilsøke noen Bluetooth-problemer i Windows 10. Siden det er vanlig at brukere i operativsystemet har de samme problemene med driften av denne funksjonen. Men realiteten er at du ikke vil ha mange problemer.
Koble enheter til Bluetooth
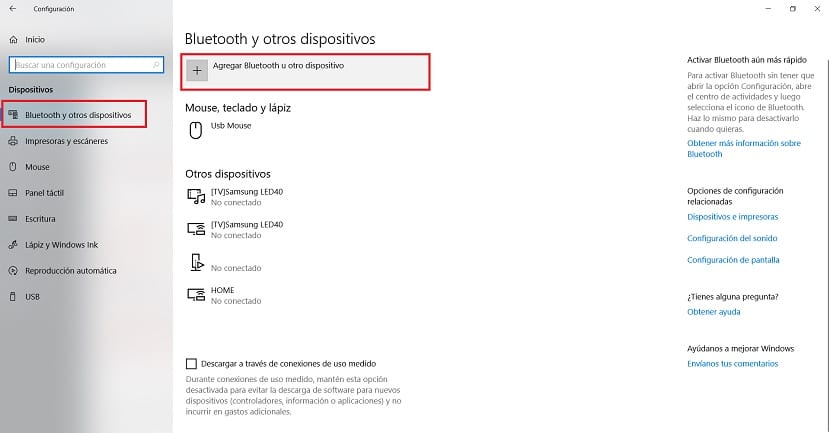
Det første vi viser deg er måten vi kan se påbinde en Bluetooth-enhet til Windows 10-datamaskinen vår. For å gjøre dette må vi først få tilgang til operativsysteminnstillingene. Vi får tilgang med Win + I-tastekombinasjonen. Når vi er inne i den, må vi gå inn i enhetsdelen.
I den, i venstre kolonne, får vi et alternativ som heter Bluetooth og andre enheter. Vi klikker på den, og alternativene som tilsvarer denne delen vises på skjermen. Det første alternativet på skjermen er å legg til Bluetooth eller annen enhet. Vi klikker på den for å starte prosessen.
Klikk deretter på Bluetooth og deretter datamaskinen vil søke etter den aktuelle enheten for å koble til datamaskinen ved hjelp av denne metoden. Det vil vises på skjermen hvis Windows 10 har oppdaget en, og vi må bare velge den. Da må vi bare vente på at forbindelsen mellom de to enhetene skal fullføres. På denne måten har vi allerede lagt til en enhet. Veldig enkelt, som du kan se.
Løs Bluetooth-problemer i Windows 10
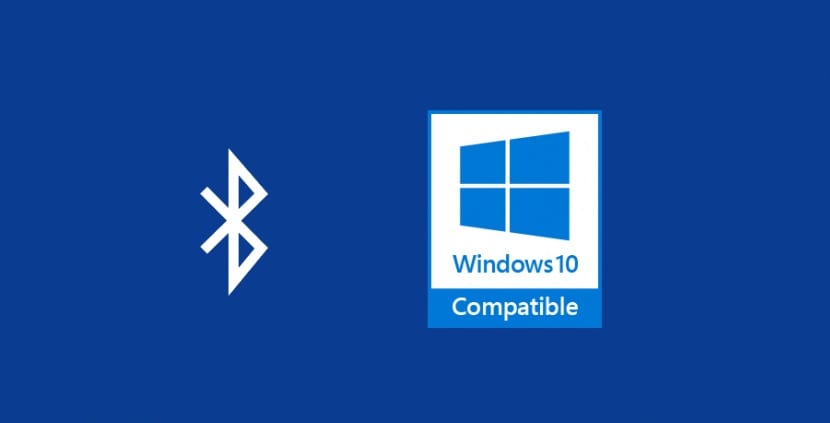
Som det kan skje på vanlig måte med andre funksjoner eller komponenter, Også Bluetooth i Windows 10 kan gi oss litt feil noen ganger. De er vanligvis vanlige problemer som påvirker mange brukere i operativsystemet. Det vanligste er at den plutselig kobles fra eller at det er en feilkonfigurasjon. Heldigvis er det en type problem som er ganske enkelt å løse på datamaskinen din. I mange tilfeller er sjåførene kilden til feilen.
For å gjøre dette, kommer vi til å gå inn i Windows 10. -konfigurasjonen først. Neste må vi gå inn i delen kalt Oppdatering og sikkerhet. Inne i den ser vi på kolonnen som vises på venstre side av skjermen. Vi har der flere alternativer, den ene er å feilsøke. Det er den som interesserer oss, så vi klikker på den. Deretter vises flere alternativer på skjermen.
Feilsøkingsprogrammet kan brukes til å finne feil i forskjellige seksjoner. Du vil se at en av de som vises på skjermen er Bluetooth. Derfor klikker vi på den. Må klikk på knappen for å kjøre feilsøkingsprogrammet. Det du deretter vil gjøre er å se etter funksjonsfeil med Bluetooth i Windows 10. Derfor vil du se etter løsningen og opprinnelsen til problemene vi har nevnt.
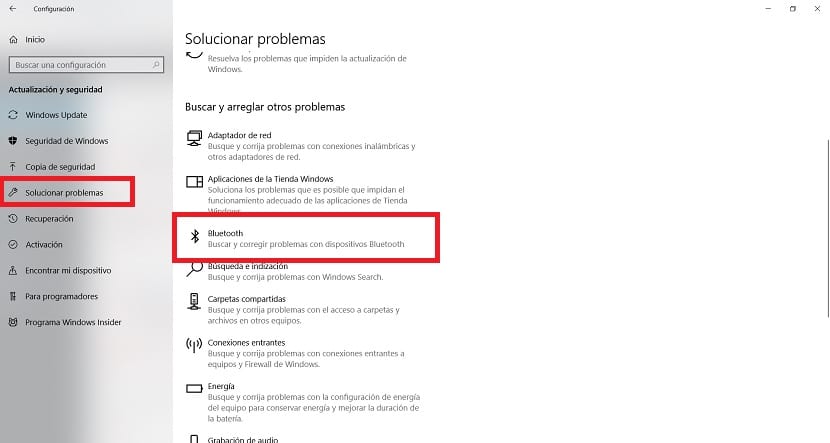
Windows 10 tar da litt tid å skann datamaskinen for feil. Tiden det tar vil variere avhengig av størrelsen på problemet, og om det er lett å fastslå opprinnelsen. Over tid vil operativsystemet automatisk løse alle feilene det har oppdaget i prosessen. Som bruker trenger du ikke gjøre noe annet. Når de er løst, vises en melding på skjermen som nevner opprinnelsen til problemet og at det er løst.
Det er et godt alternativ å bruke hvis du Du finner kutt i driften av Bluetooth i Windows 10. I tillegg er det den beste løsningen hvis du har liten erfaring i operativsystemet, siden du ikke trenger å gjøre noe.