
Det er mulig at du på grunn av arbeidskraft må være med kontakt med mennesker som bor i en annen tidssone. Ved mange anledninger er det vanskelig å huske forskjellen, eller du vet ikke nøyaktig hva klokka er i det landet. Derfor kan vi bruke tilleggshjelp på datamaskinen Windows 10. Denne hjelpen kan være å bruke en ekstra klokke i oppgavelinjen, som viser tiden i det landet.
På denne måten kan vi til enhver tid vite når klokka er i det landet. I tillegg til å kunne se det på en enkel måte, som den integreres i oppgavelinjen i Windows 10. For å gjøre dette trenger vi ikke installere noe, det er et alternativ som vi finner på selve datamaskinen.
Det mest interessante med denne funksjonen er at vi kan legge til flere ekstra klokker. Så hvis du er i kontakt med mennesker på forskjellige områder, vil det være enkelt for deg å se hva klokka er hvert sted, bare ved å gå til oppgavelinjen på datamaskinen. Hvis du vil legge til flere klokker, følger du de samme trinnene. Så du vil ikke ha problemer i denne forbindelse.

Legg til ny klokke i Windows 10
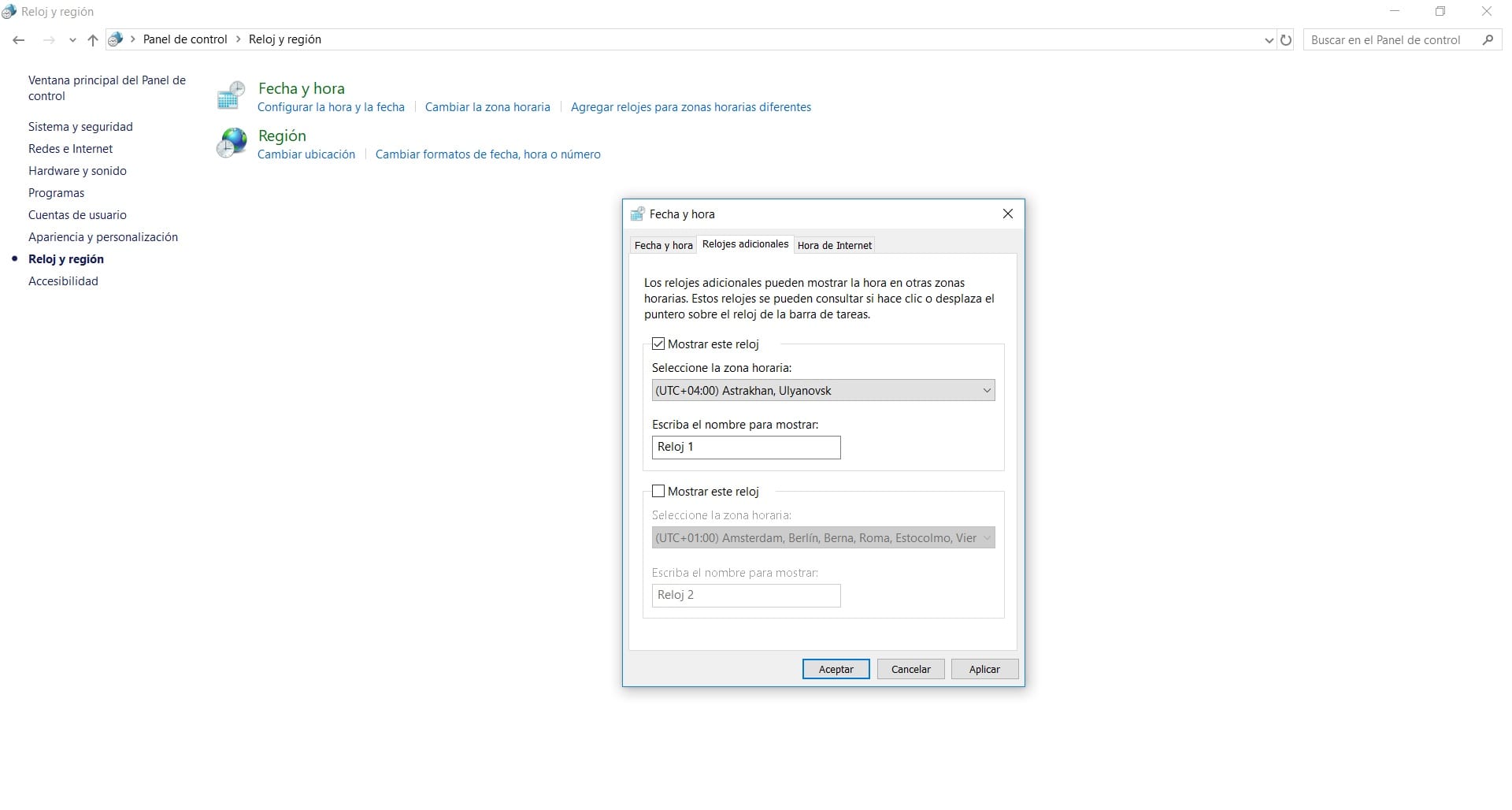
I dette tilfellet vil vi gå til Windows 10-kontrollpanelet for å legge til nevnte klokke. Derfor skriver vi inn begrepet kontrollpanel i søkemotoren og klikker på det alternativet. Etter noen sekunder åpnes kontrollpanelet på dataskjermen. Fra alternativene vi finner på skjermen, klikker du på Klokke og region-delen.
I neste vindu finner vi flere alternativer, hvorav den ene er Legg til klokker for forskjellige tidssoner, som vi må klikke på. Da vil du kunne se delen som interesserer oss, som er den for ekstra klokker. Her kan vi konfigurere klokken vi vil bruke, og vise en bestemt region eller tidssone. Når du er konfigurert, må du bare klikke på alternativet for å vise klokken.
På denne måten, denne klokken skal vises på oppgavelinjen i Windows 10. Vi kan legge til flere klokker, som du kan se i det vinduet. Så hvis du planla å legge til et par av dem, vil det ikke være komplisert. Hvis du når som helst vil fjerne eller endre noen av dem, må du følge de samme trinnene som vi har fullført nå.