
En ISO-fil er ikke noe mer enn en komprimert fil som inneholder hver eneste av filene som er nødvendige for å utføre en installasjon sammen med strukturen til de tilsvarende filene. Denne typen format brukes til operativsystemer eller for eldre applikasjoner, applikasjoner som trengte en forhåndsbestemt filstruktur for å installere.
Siden noen år har programinstallasjonsfilene blitt kondensert til en kjørbar fil, et arkiv som automatisk pakkes ut for å utføre installasjonsprosessen. Hvis vi noen gang kommer over en fil av denne typen som vi trenger å åpne, vil vi vise deg hvordan du kan gjøre det.
Siden Windows 10 kom på markedet i 2016, inkluderte Microsoft et stort antall funksjoner som til nå krevde tredjepartsapplikasjoner. En av disse funksjonene er muligheten for monter ISO-filer som uavhengige stasjoner på datamaskinen din for å kunne installere dem eller få tilgang til innholdet deres.
Takket være at denne funksjonen er integrert, trenger vi ikke å installere noen tredjepartsapplikasjon for å få tilgang til dette innholdet, vi må bare dobbeltklikk på filen for å åpne et nytt vindu med innholdet i applikasjonen.
Når innholdet i ISO-filen er åpnet, vi kan installere det som om det var en DVD eller USB, kopiere filer, lese filer... Når vi er ferdig med filen, vil den forsvinne fra Windows når vi starter datamaskinen på nytt. Hvis vi ikke planlegger å starte Windows på nytt, kan vi lukke enheten slik at den slutter å oppta minne på datamaskinen vår.
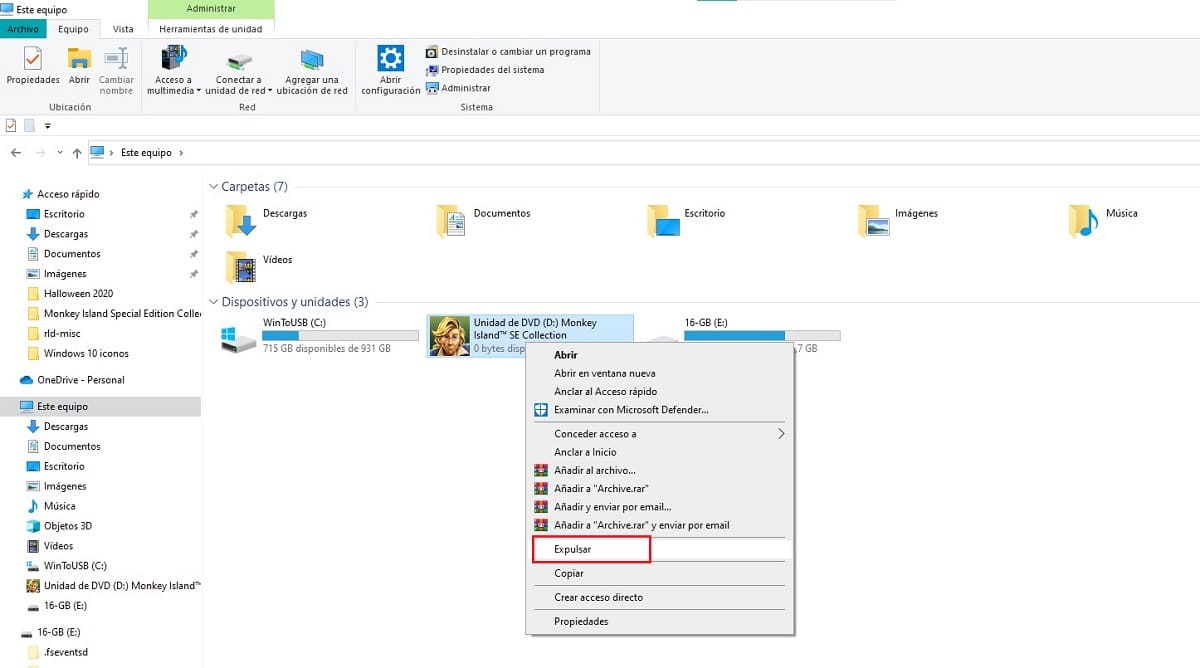
For å lukke enheten som jeg har montert, må vi gå til filutforskeren, plassere musen over enheten som ble opprettet da den ble montert, trykke på høyre museknapp og velg Løs ut. I det øyeblikket vil ikke ISO-filen som vi har montert, være tilgjengelig, så vel som alt innholdet.