
Telegram er et program som har vært kjent for å få plass på mobiltelefoner til millioner av brukere. Det presenteres som et veldig komplett meldingsprogram, som også skiller seg ut for sin gode personvernadministrasjon. Men det er et program som kan gi oss mange flere funksjoner. Vi kan bruke den til å sende filer fra telefonen til datamaskinen eller omvendt.
Dette er en av de mest interessante funksjonene i Telegram. Lag det sende bilder mellom en Android-telefon og Windows 10 være mye lettere når som helst. Dermed trenger du ikke bruke kabler eller sende filer ved hjelp av e-postkontoen din. Søknaden gjør det veldig enkelt.
For at dette skal være mulig, må vi ha applikasjonen installert på Android-telefonen vår først. I tillegg må vi bruke datamaskinversjonen av den, som vi kan laste ned i den, og den er veldig lett. I denne kontoen trenger du bare å skrive inn telefonnummeret, og det blir synkronisert med kontoen på telefonen. Når vi har dette, kan vi starte prosessen.

Send filer med Telegram
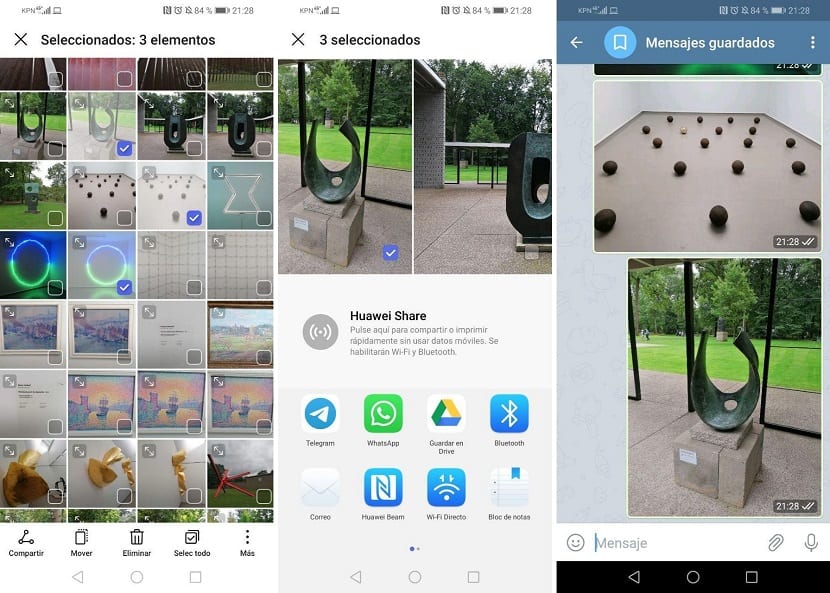
En av fordelene med Telegram er at lar oss lage en samtale med oss selv. Så vi kan bruke den som en slags skuff til alt. Å sende oss meldinger som påminnelser, eller bruke den til å sende filer mellom de to enhetene, er to ekstremt praktiske alternativer, som utvilsomt lar deg dra nytte av denne funksjonen i det velkjente programmet. Driften av den er den samme i de to versjonene.
Først av alt vil vi velge filene på telefonen som vi vil sende til datamaskinen vår med Windows 10. De kan være bilder, dokumenter eller videoer, det spiller ingen rolle hva vi vil sende. I tillegg er applikasjonen et godt alternativ for å sende flere filer samtidig, fordi det lar deg sende store filer uten for mange problemer. Vi velger dem og deretter gir vi dem å dele, hvor det vil tillate oss å velge mellom flere applikasjoner for å gjøre dette, i så fall vil vi velge Telegram.
Søknaden åpnes, der vi må sende disse filene til chatten vi har med oss selv. Denne samtalen kalles Lagrede meldinger, og i dette tilfellet kommer den første alltid ut, øverst. Derfor klikker vi på samtalen, og vi kan dele filene som vi har kopiert til telefonen. Disse filene vil da bli sendt. Vi kan se om de er sendt med det dobbelte krysset nederst i hver fil. Så det er veldig enkelt å sjekke dette på datamaskinen.
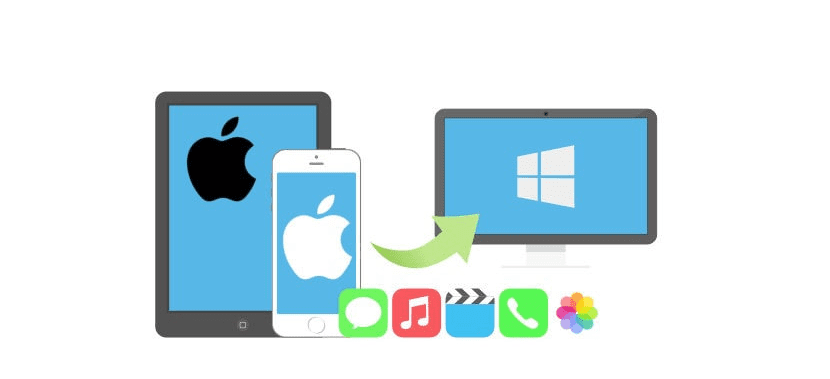
Deretter åpner vi Telegram på datamaskinen, og på venstre side har vi alle chattene på kontoen vår. De siste vil være de lagrede meldingene, der vi har sendt disse bildene. Vi går inn og vi kan se det Så får vi filene vi nettopp sendte fra telefonen. For å kunne lagre dem på datamaskinen, må vi bare klikke på filen, høyreklikke og velge alternativet for å lagre eller lagre som. Vi kan lagre dem på datamaskinen uten problemer, som med alle filer. Prosessen ville allerede vært fullført på denne måten.
Hvis du vil gjøre omvendt, sende bilder fra Windows 10-datamaskinen til telefonen Android eller iPhone, trinnene er ikke forskjellige. Vi kan legge ved filer fra selve applikasjonen, men hvis vi vil, kan vi velge filene og deretter dra dem til Telegram. Vi trenger bare å ha Lagrede meldinger-samtalen åpen på skjermen, for deretter å slippe de aktuelle filene på den. Hvis det er bilder, blir vi spurt om vi vil sende dem med eller uten komprimering, så vi velger det alternativet vi ønsker (originalfilen sendes uten komprimering). Da vil vi kunne gå inn fra telefonen og laste ned disse bildene eller filene på den på en normal måte. En enkel prosess, men en som gjør det lettere å sende filer mellom disse to enhetene på denne måten.