
Windows-nettverksdelen er veldig effektiv og tilbyr ikke for mange komplikasjoner for at noen bruker kan se informasjon om den eller bruke innstillinger. Generelt er alle disse prosessene, som i resten av seksjonene, avhengig av noen få klikk. Men å ikke ha behov for å få tilgang til det ofte, kan noen by på en utfordring å finne de respektive alternativene eller kommandoene. Og dermed, I dag vil vi snakke om hvordan du kan se aktive nettverkstilkoblinger i Windows, noe som lar deg se både de tilgjengelige grensesnittene og trafikken de håndterer og applikasjonene som er involvert.
På denne måten er det en prosess som er verdt å vite om du jobber med nettverkskonfigurasjonen til Windows-operativsystemet ditt.
Hvorfor trenger jeg å se aktive nettverkstilkoblinger i Windows?
Å vite hvordan man ser aktive nettverkstilkoblinger i Windows er svært nyttig for ulike behov knyttet til både trafikk og nettverksgrensesnitt.. Når det gjelder trafikken, er det viktig å se de aktive forbindelsene, fordi det vil tillate oss å finne ut om det er et mistenkelig program som sender data til en ukjent server. For eksempel, hvis det er uvanlig oppførsel i forbindelsen din, for eksempel en plutselig nedgang, kan vi finne ut om årsaken er skadelig programvare som tar opp båndbredden med dataoverføringen.
For sin del, i Windows er det en seksjon kalt Network Connections, hvorfra vi kan se nettverkskortene som finnes i utstyret vårt. Dette er nyttig for å vite om noen fungerer, konfigurere IP- og DNS-adresser og se dem også. Så generelt er det en nødvendig kunnskap for enhver bruker som er involvert i Windows-nettverksadministrasjon.
I denne forstand skal vi vise deg de forskjellige måtene Windows tilbyr for å se de aktive nettverkstilkoblingene på datamaskinen.
Hvordan se aktive nettverkstilkoblinger?
Prosessen med hvordan du ser aktive nettverkstilkoblinger i Windows, vi vil dele den inn i to deler. Med det første vil vi ha muligheten til å se de tilgjengelige nettverksgrensesnittene og med det andre, programmene som genererer nettverkstilkoblinger fra datamaskinen til eksterne servere..
Fra delen Nettverkstilkoblinger
Windows har en seksjon dedikert til å vise nettverkskortene som er koblet til datamaskinen, og derfra kan vi verifisere all informasjon relatert til dem. Dette lar deg konfigurere og se IP- og DNS-adressen til datamaskinen, til MAC-adressen til nettverksmaskinvaren og pakkene som sendes og mottas i byte.
Å få tilgang til denne delen er veldig enkel, og til å begynne med trykker du på Windows+R-tastekombinasjonen. Dette vil vise et lite vindu der vi må skrive inn følgende kommando og trykke Enter:
NCPA.CPL
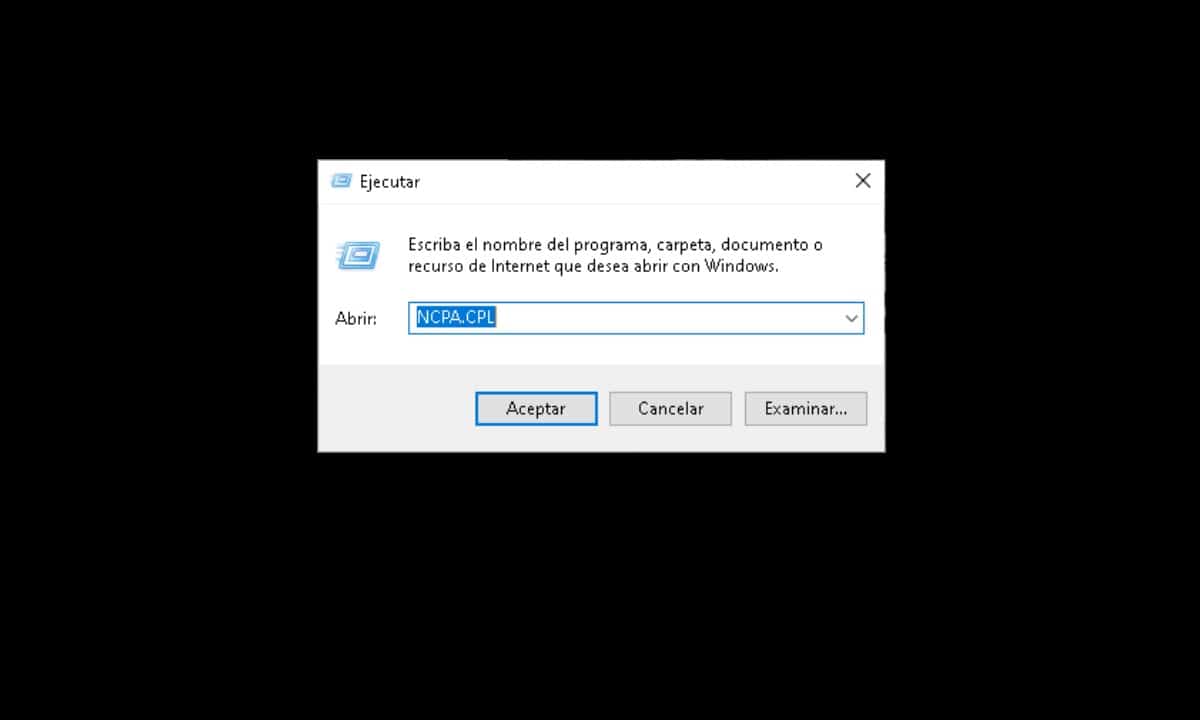
Umiddelbart åpnes et vindu identifisert som nettverkstilkoblinger hvor du vil se en rekke ikoner. Disse representerer de forskjellige nettverkskortene i datamaskinen din, fra det som er dedikert til Wi-Fi, til Ethernet-kortene. For å se informasjonen knyttet til hver enkelt, høyreklikk og gå deretter til "Status".
I mellomtiden, for det som refererer til konfigurasjonen av nettverksenheten, må du klikke på alternativet "Egenskaper".
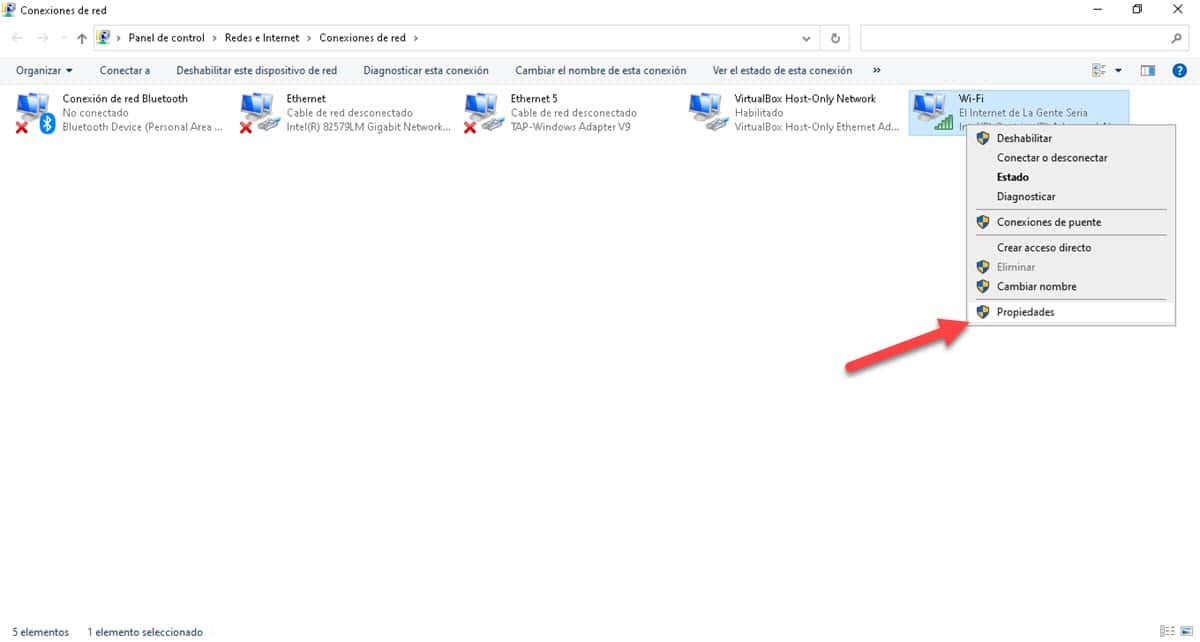
Nettverkstilkoblingsdelen er viktig fordi derfra kan vi se at et eller annet grensesnitt faktisk fungerer. Hvis du for eksempel kjøper og kobler en Wi-Fi-mottaker til datamaskinen, er alt du trenger å gjøre å gå inn her for å bekrefte at den fungerer.
Fra ledeteksten
For å utfylle informasjonen vi fikk tilgang til fra forrige metode, kan vi gå til kommandotolken. Derfra vil vi ha muligheten til å vite hva som er nettverkstilkoblingene som genereres på datamaskinen vår. Fra forrige seksjon kunne vi se trafikken målt i byte, men herfra kan vi se detaljene til den trafikken, hvor den starter og hvor den går.
For å se disse dataene må vi åpne en ledetekst med administratorrettigheter. I den forstand, åpne Start-menyen, skriv CMD og klikk på "Kjør som administrator"-alternativet som vises på høyre side.
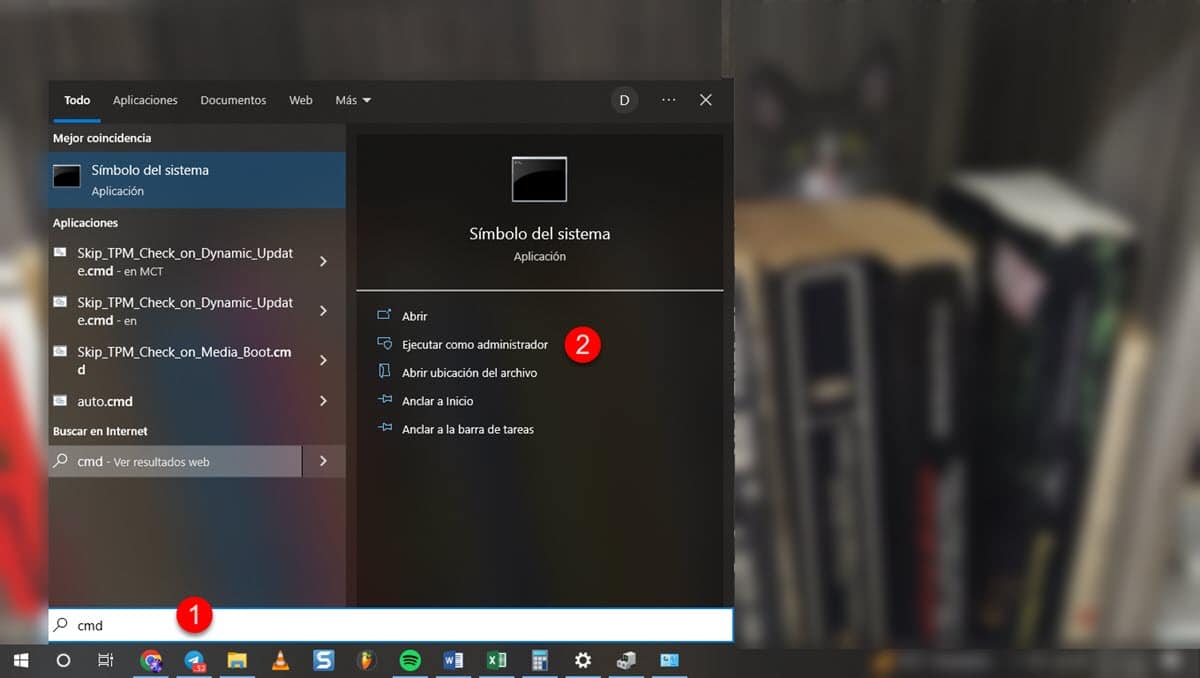
Når vinduet vises, skriv inn følgende kommando og trykk Enter:
Netstat


I løpet av noen få sekunder vil det bli generert en liste som viser den lokale IP-adressen, porten den opptar og den eksterne adressen. Med dette vil vi ha muligheten til å vite om det er et program som sender data til en ekstern, mistenkelig eller ukjent server, i henhold til applikasjonene og programmene vi administrerer.
I tillegg har vi muligheten til å gi en bedre oversikt over informasjonen som vises av kommandoen. For å gjøre dette, skriv inn følgende og trykk Enter:
NETSTAT-B
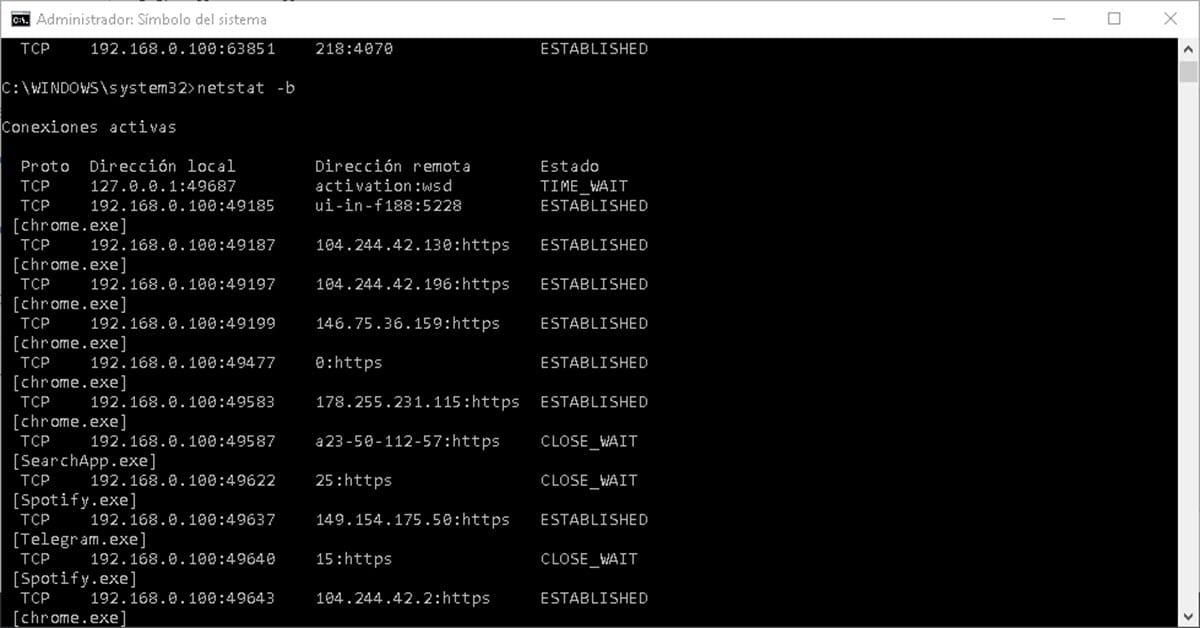
Med dette vil listen bli ordnet etter de aktive programmene. På denne måten vil du kunne se nettverkstilkoblingene generert av Chrome, Telegram og all programvaren som kjører på datamaskinen din.