
Ytelsen til Windows 10-datamaskinen vår er noe vi alltid er interessert i. Vi vil at datamaskinen alltid skal fungere på en best mulig måte. Heldigvis kan vi ha sanntidskontroll over dette aspektet. Siden vi kan se ytelsen som elementer som RAM, prosessor eller datagrafikkort til enhver tid har. Det er noe veldig enkelt å oppnå.
Så vi kan se om prestasjonen deres har falt på et eller annet tidspunkt. Det er en enkel måte å sjekke dette på i Windows 10. En metode som vi ikke trenger å bruke noen type tredjepartsverktøy for. Operativsystemet i seg selv gjør det mulig.
Som noen av dere kanskje allerede vet, vi kan bruke datamaskinens oppgavebehandling. Takket være det har vi sanntidsinformasjon om ytelsen til disse komponentene i utstyret. Så det er en veldig enkel måte å se dette på datamaskinen din. I den har vi en kompakt skjerm for å ha denne nøyaktige overvåkingen av ytelsen til disse elementene.

Vi forteller deg mer om trinnene vi må følge i denne forbindelse nedenfor. Slik at du kan følge dette ytelsen til disse elementene i Windows 10.
GPU, RAM-ytelse i Windows 10
Derfor er det første vi må gjøre å åpne denne Windows 10 oppgavebehandling. Vi kan gjøre det ved å bruke kombinasjonen av tastene Control + Shift + Escape. Så vi går inn i det. Så vi må se på fanene som vises øverst på denne administratoren. Den andre er ytelse, som er det som interesserer oss i denne spesifikke saken. Derfor klikker vi på den, slik at alternativene i denne delen vises på skjermen.
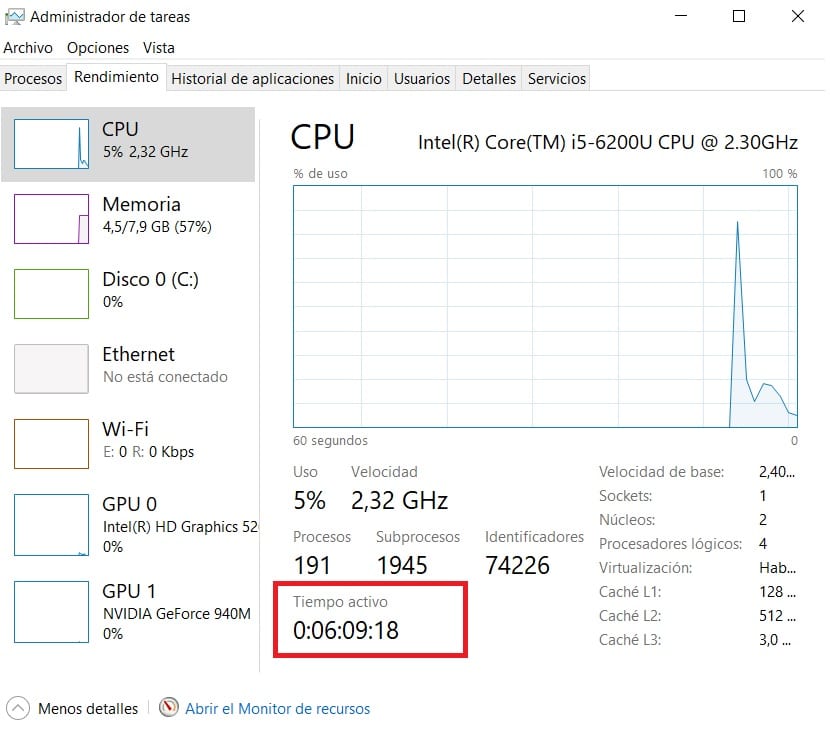
Her finner vi allerede ytelsesvisningen. På siden kan vi se at utviklingen av bruken av CPU, RAM, harddisker i datamaskinen allerede er vist, samt tilkoblingen eller tiden datamaskinen har vært på (merket med rødt). Også grafikkortene du har på datamaskinen. Så vi har allerede et generelt syn på alle disse elementene i administratoren.
Til venstre har vi alle disse kolonnene. Derfor kan vi til enhver tid se hva som interesserer oss. Hvis vi vil se hvordan noen av grafene vi har i Windows 10 fungerer, klikker vi på dem. Det samme skjer med GPU eller med datamaskinens RAM. Du må bare klikke på dem for å se forestillingen. Selv om det er et triks som mange brukere ikke kjenner. Siden hvis vi gjør to klikk på det, viser at bare den venstre kolonnen er synlig. Mye mer visuelle data for mange brukere. Det lar deg se utviklingen og bruken av hvert av disse elementene til enhver tid.
Størrelsen på dette vinduet komprimeres derfor. Dette er noe som lar deg ha det åpent til enhver tid i Windows 10. Det tar liten plass, det er ikke irriterende, men du kan se fra tid til annen. Så du kan fortsette å jobbe på datamaskinen uten for mange bekymringer i denne forbindelse. Virkelig behagelig i denne forbindelse, dette enkle dobbeltklikk-trikset.
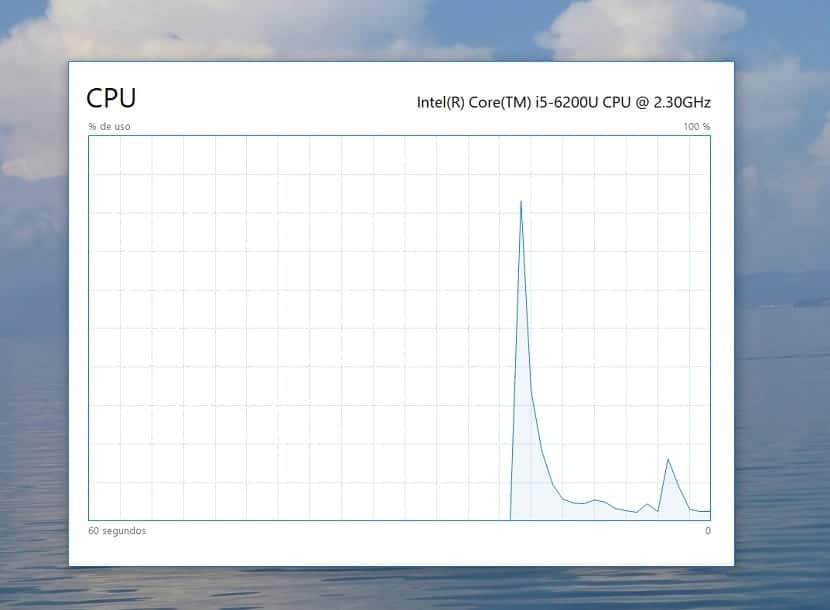
Hvis det du vil se er en bestemt informasjon, er det et annet triks. For eksempel, hvis du til enhver tid vil se ytelsen til Windows 10 RAM, er det veldig enkelt. Du må bare dobbeltklikke på RAM-grafen. På denne måten vises denne grafen i stort på skjermen på datamaskinen. Hva lar deg følge denne forestillingen hele tiden. Bare diagrammet vises på en ledning som justerer for størrelse, som før. Virkelig behagelig å kunne følge denne informasjonen på denne måten. For å gå tilbake til normalvisningen av elementene i Windows 10, må du bare dobbeltklikke på nytt.