
Windows har vært på veien i mer enn 30 år, og er det mest populære operativsystemet for datamaskiner på markedet. Dette har ført til at brukerne nå er mer enn vant til mange konsepter som må håndteres i deres miljø. Så, Vi er allerede vant til å jobbe med enkelte konfigurasjoner, programinstallasjon og også det faktum at filene håndteres gjennom ulike formater, som gjenspeiles med de såkalte utvidelsene. Men hvis det fortsatt er noe du ikke forstår så godt, ikke bekymre deg, for her skal vi fortelle deg alt du trenger å vite om hvordan du kan se og endre filtypen i Windows.
Dette vil tillate deg å løse problemer som å ha filer som ikke kan åpnes på grunn av feil utvidelse. På samme måte vil det tillate deg å gjenopprette tilgang til ethvert dokument eller fil som vi har lastet ned og som av en eller annen grunn ikke hadde en definert utvidelse.
Hva er en filtype?
Før du går inn på emnet for hvordan du viser og endrer en filtype i Windows, er det verdt å vite spesifikt hva en filtype er og hva dens funksjon er. Som vi diskuterte tidligere, håndteres de såkalte filformatene i operativsystemmiljøet. Et filformat indikerer måten informasjonen i en fil er organisert og kodet for å vises på riktig måte. På denne måten har vi for eksempel ulike bildeformater med egne egenskaper og særtrekk for å vise informasjonen og også for å pakke den.
Det finnes dusinvis av filformater, og for å differensiere og identifisere seg i operativsystemmiljøet trenger de en utvidelse. Dermed kan vi se MP3, WAV eller WMA lydformater, der de aktuelle akronymene fungerer som deres utvidelser. I denne forstand er utvidelsen av en fil etiketten som angir formatet og derfor programmet eller programmet som kan åpne den.
Hvordan se filtypen til en fil?
Vanligvis har Windows-systemer visning av filutvidelser deaktivert. Du bør imidlertid vite at det er fullt mulig å se disse dataene, men for dette må vi aktivere funksjonen fra Windows Utforsker. Det er to måter å gjøre det på, så det handler om å velge den som best passer dine behov.
Fra Windows Utforsker
Den første måten vi skal vise deg for å se utvidelsen av en fil i Windows er sannsynligvis den raskeste og enkleste. Følg trinnene nedenfor:
- Åpne en forekomst av Windows Utforsker.
- Gå til «Vista» fra menylinjen.
- Gå til seksjonen «Vis eller skjul".
- Aktiver boksen «Filnavnutvidelser«..

Du vil umiddelbart se at grensesnittet vil oppdateres, og viser utvidelsene til hver av filene du har lagret på datamaskinen din.
Fra mappealternativene
Dette er den klassiske måten å aktivere visningen av utvidelser i Windows og den vi brukte frem til ankomsten av Windows 10, da alternativet vi så tidligere ble presentert. For å få til Mappealternativer vi har to veier.
Den første begynner med å åpne en forekomst av Windows Utforsker, og deretter klikke på menyen «Arkiv«. Klikk deretter på «Alternativer» og umiddelbart vil vinduet Mappealternativer vises. Nå, for å aktivere visningen av utvidelsene i grensesnittet, gå til fanen «Ver» og gå deretter til delen Avanserte innstillinger. Der vil du se en hel rekke alternativer med avmerkingsbokser for å aktivere og deaktivere. Finn den som er identifisert som "Skjul filtypene for kjente filtyper» og fjern merket. Klikk til slutt på «aksepterer".
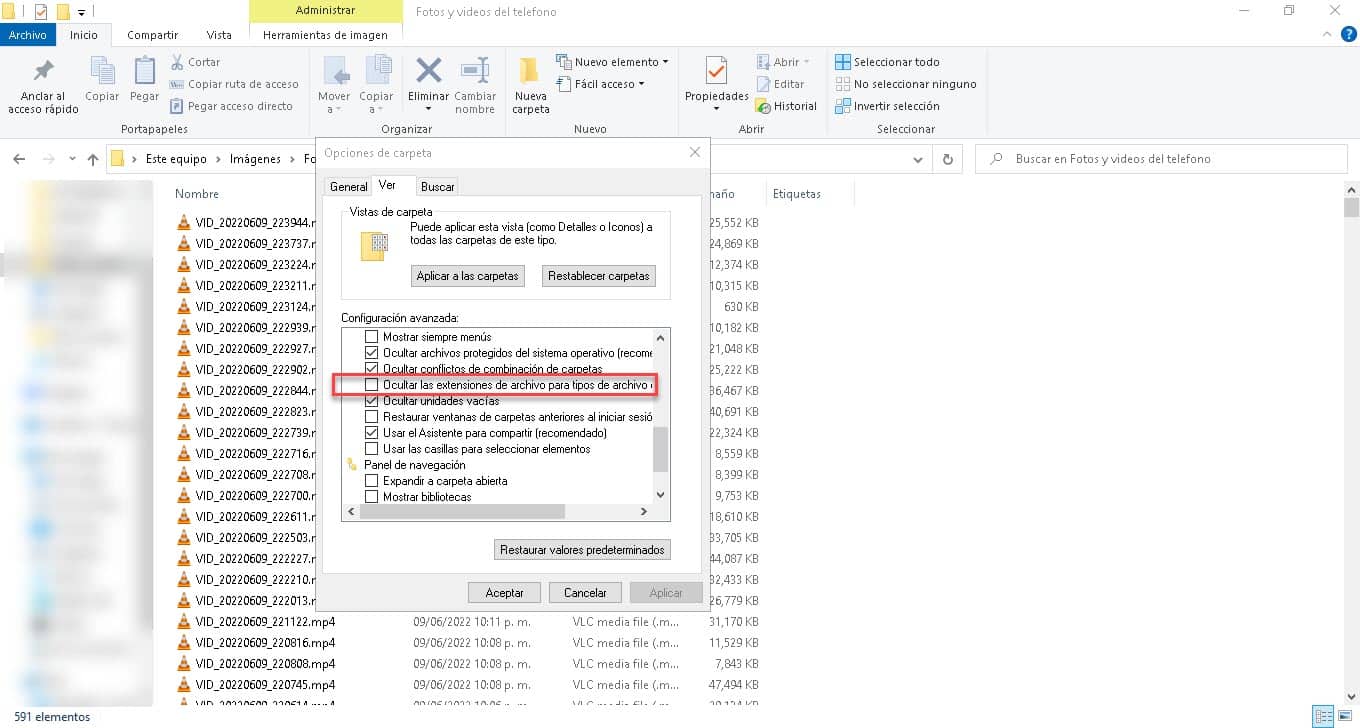
Den andre måten å få tilgang til Mappealternativer er gjennom alternativet Løpe Windows. I den forstand, trykk på tastekombinasjonen Windows + R og du vil se et lite vindu som dukker opp. Skriv inn følgende kommando med en gang og trykk Enter: Control.exe-mapper
Hvordan se og endre filtypen?
Vi kan allerede se utvidelsen av filene vi lagrer på datamaskinen vår, nå skal vi vise deg hvordan du enkelt endrer det. Husk at denne prosessen bare vil være nyttig for de scenariene der en fil ikke har en filtype eller den har en feil. I denne forstand, hvis det du ønsker er en fullstendig formatendring, er det best å ty til spesialiserte applikasjoner for denne oppgaven..
Hvordan du kan se og endre filtypen i Windows er ganske enkelt, og for å gjøre dette, trenger du bare å velge den, høyreklikke og deretter gå til «Endre navn«. Dette vil gi deg muligheten til å redigere hele filnavnet, inkludert utvidelsen, så slett det etter prikken og legg til det du synes er passende for å få det til å fungere. Det vil sende opp en Windows-melding som sier at det kan skade filen, fortsett og du vil ha den med en ny utvidelse.