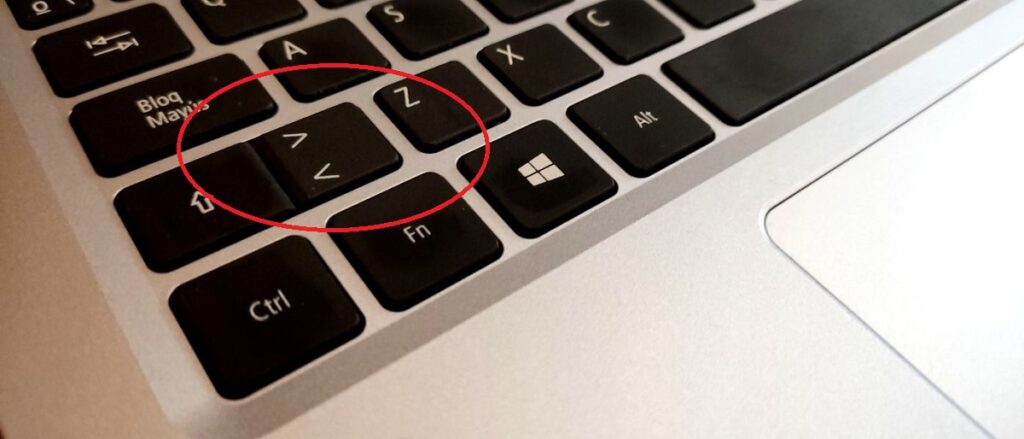
Selv om matematiske symboler ble designet for å representere beregninger eller matematiske uttrykk, er sannheten at vi bruker mange av dem, både enkle og komplekse, regelmessig i alle slags dokumenter, enten det er i tekstbehandlere eller i programmeringsspråk. Det er tilfellet med «større enn» (>) eller «mindre enn» (<) symbol. I dette innlegget vil vi se de forskjellige måtene vi har for å introdusere dem i tekstene våre.
Begge tegnene brukes vanligvis sammen med tall. Noen ganger bare før dem, for å indikere at noe er større eller mindre enn det tallet, selv om det andre ganger brukes mellom to tall, for å etablere et forhold eller sammenligning mellom dem.
Enkelt forklart brukes disse symbolene som følger:
- Større enn (">"): tallet til venstre for dette symbolet er større enn tallet til høyre. Eksempel: 3 > 2 betyr at tre er større enn to.
- Mindre enn ("<"): i dette tilfellet er tallet til venstre for dette symbolet mindre enn tallet til høyre. Eksempel: 2 < 3 betyr at to er mindre enn tre.
Skriv symbolene «>» og «<«
I Windows, uavhengig av hvilken versjon av Microsoft-operativsystemet vi bruker, er det to hovedmetoder for å representere disse symbolene. Vi forklarer dem nedenfor:
via tastatur
I alle datatastaturer finner vi en tast som disse to symbolene er tegnet på, den ene over den andre. Den aktuelle nøkkelen er vanligvis plassert til venstre for nøkkelen som tilsvarer bokstaven «Z».
- For å skrive symbolet Mindre enn ("<") bare trykk direkte på denne tasten.
- For å skrive symbolet Større enn (">") denne tasten må trykkes sammen med "Shift"-tasten (den med pilen peker opp).
På de fleste QWERTY-tastaturer er "Shift"-tasten plassert like til venstre for "større/mindre enn"-tasten, noe som gjør det lettere for oss å utføre tastekombinasjonen riktig.
Denne metoden fungerer i 99% av tilfellene. Vi kan imidlertid finne en feil i betjeningen av tastaturet som hindrer oss i å utføre den. I så fall må du prøve å bruke en annen metode, som vi forklarer nedenfor:
Bruker Alt + ASCII-kode
Vi hadde allerede forklart i et annet innlegg (se Slik setter du symboler på tastaturet: euro, at osv.) Hva er ASCII-koder og hva er nytten. Vel, dette er en av de anledningene vi kan bruke dem. For å skrive større eller mindre enn-symbolet, er dette hva vi må gjøre:
- For å skrive symbolet Mindre enn ("<") du må holde nede Alt-tasten og samtidig bruke det numeriske tastaturet* for å angi tallet 60. Det vil si: Alt + 60.
- For å skrive symbolet Større enn (">") også du må holde Alt-tasten nede og samtidig skrive inn tallet 62 med det numeriske tastaturet. Oppsummering: Alt + 62.
(*) Hvis vi bruker en bærbar datamaskin der det ikke er et separat numerisk tastatur, må den først åpnes ved å bruke tastekombinasjonen Fn + NumLock. På denne måten kan vi bruke tastene M, L, K, J, O, I, U i hvis hjørner tallene som hver av dem tilsvarer er vist.
Skriv symbolene «≥» og «≤»
Det er en variant av symbolene som vi har gjennomgått i forrige avsnitt. Dette er symboler som representerer matematiske uttrykk. Større enn eller lik ("≥") y Mindre enn eller lik ("≤"). Disse introduserer en liten nyanse når man etablerer forhold mellom numeriske figurer.
Bruker Alt + ASCII-kode
For å bruke dem i våre dokumenter, vil det igjen være nødvendig å ty til ASCII-koden:
- For å skrive symbolet Mindre enn eller lik ("≤") kombinasjonen som skal brukes er Alt + 242.
- For å skrive symbolet Større enn eller lik ("≥") du må bruke kombinasjonen Alt + 243.
I Word
Når vi jobber med et dokument i ord og behovet for å bruke ett av disse to symbolene oppstår, dette er måten å gjøre det på:
- Først åpner vi dokumentet i Word og merker med markøren stedet der vi vil sette inn symbolet.
- Deretter skriver vi ved hjelp av det numeriske tastaturet 2265.
- Deretter trykker vi på tastene samtidig Alt+X, hvoretter symbolet “≥” vises.
En annen, enda enklere måte å legge inn disse symbolene i Word er via "Sett inn"-knappen, som vi finner i den øverste linjen i grensesnittet. Ved å klikke på den åpnes en meny med alternativer. I den må vi velge Symboler. Vi må ganske enkelt velge den vi vil bruke ("≥" eller "≤").
Kopier og lim inn
Til slutt må vi nevne et veldig enkelt triks som vi ikke bare kan bruke med disse symbolene, men også med et hvilket som helst annet symbol som vi ikke vet hvordan vi skal sette inn i en tekst. Søk etter beskrivelsen i Google (for eksempel: "større enn symbol") og kopier den i resultatene som vises for å lime den inn senere.