
Å kontrollere enheter med stemmen vår er noe mer og mer vanlig. Vi gjør det med telefonen og med produkter som smarte høyttalere. Av denne grunn er det sannsynlig at det er folk som ønsker å kunne benytte seg av denne typen kontroller også i Windows 10. Som for eksempel når du skriver dokumenter. Det er metoder for dette, som sikkert er av interesse.
På denne måten vil det være mulig å skrive dokumenter ved hjelp av stemmen vår. I Windows 10 har vi en metode tilgjengelig, men det er også andre applikasjoner som vil hjelpe oss i denne prosessen, slik at vi kan skrive et dokument uten å måtte bruke datamaskintastaturet.
Over tid har mange metoder dukket opp. Men virkeligheten er at vi har det to alternativer tilgjengelig i Windows 10, som er de mest komfortable og enkle å bruke. Derfor kan det være av interesse for mange av dere å vite hvilke alternativer dette er og hvordan vi kan bruke dem. Vi forteller deg alt om dem nedenfor:
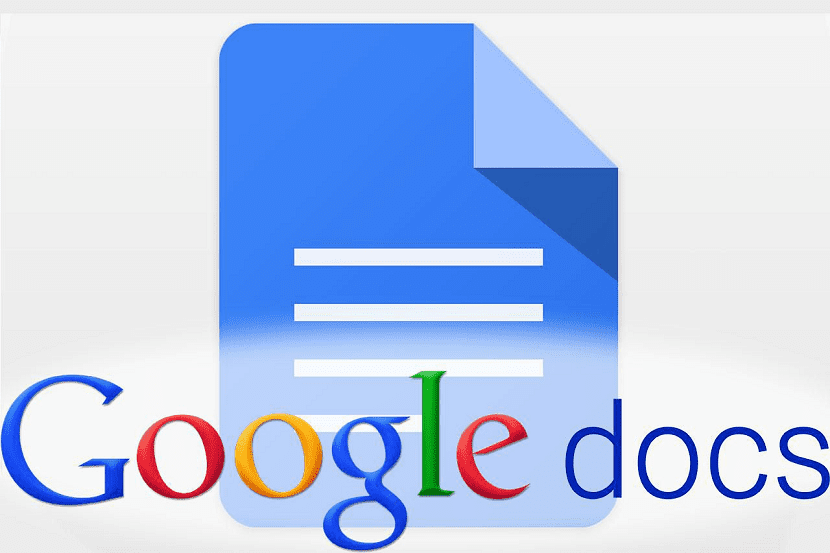
Talegjenkjenning i Windows 10
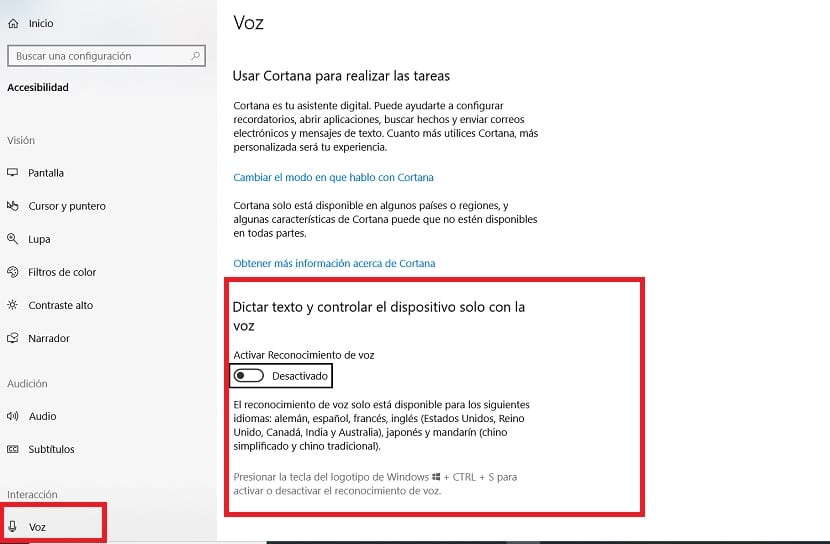
Hvis du vil skrive et dokument i Word ved hjelp av stemmen din, Dette er mulig. Selv om det første vi må gjøre i dette tilfellet er å aktivere talegjenkjenning i Windows 10. På denne måten vil det være mulig å skrive dokumenter uten å måtte bruke tastaturet. Trinnene i denne forbindelse er veldig enkle. Talegjenkjenning i operativsystemet fungerer også på flere forskjellige språk.
For å gjøre dette, Vi må først gå inn i Windows 10-konfigurasjonen. Deretter går vi inn i tilgjengelighetsdelen av alle de som vises på dataskjermen. I venstre panel skyver vi til vi kommer til stemmeseksjonen. Vi klikker på den, og vi vil se at på slutten av nevnte del får vi et alternativ som kalles stemmegjenkjenning, som vi må aktivere, ved å slå på nevnte bryter.
Det er en enkel funksjon, som også er gratis, men den vil tillate oss å skrive i Word ved hjelp av stemmen vår. Denne Windows 10-talegjenkjenningen har forbedret seg over tid, så den oppdager bedre det vi sier og gjør færre feil. Selv om vi ikke skal forvente store ting fra det, men hvis du vil ha noe enkelt, som fungerer relativt bra og uten å måtte betale penger, er det et godt alternativ å vurdere.

Google Docs
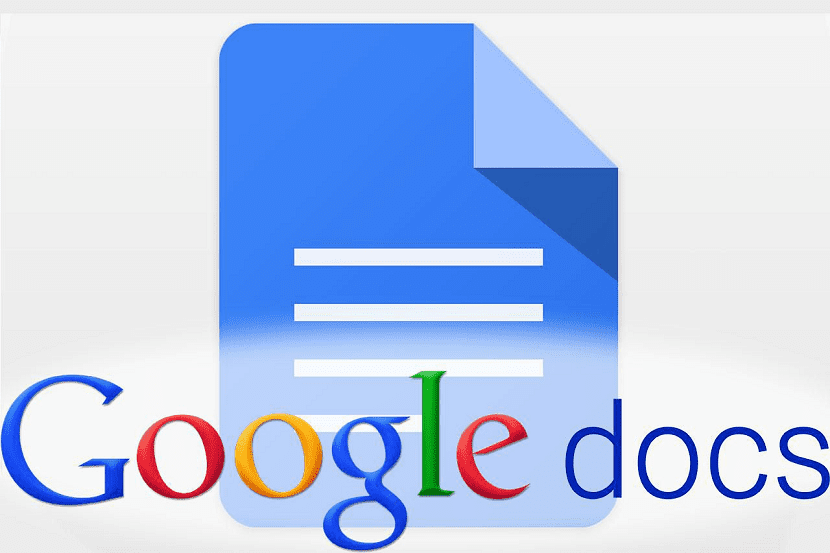
Et alternativ som vi også kan bruke på vår Windows 10-datamaskin er å ty til Google Docs. Google-kontorpakken, tilgjengelig på Google Drive-skyen din, er et veldig praktisk alternativ når du redigerer dokumenter. Det gir oss mange nyttige funksjoner, i tillegg til at vi ikke tar plass på datamaskinen. I denne dokumentredigereren finner vi også muligheten for å bruke stemmekontroller når du skriver.
Således, vi kan redigere et dokument med stemmen når som helst. I tillegg er det en metode som fungerer ganske bra, selv om skilletegn, som å måtte bruke punktum, komma osv., Ikke er det beste i alle fall. Men det tillater god stemmegjenkjenning, noe som gjør det enkelt å komponere dokumentet uten å måtte berøre tastaturet når som helst. Selv om vi skal bruke denne funksjonen, må vi først fortsette å aktivere den i dokumentredigereren.
For å gjøre dette åpner vi først et dokument i Google Dokumenter. Når du er inne i den, klikker du på verktøyalternativet, øverst på skjermen. En kontekstmeny vil da vises med forskjellige alternativer, hvorav vi skal velge delen Voice Writing, som deretter aktiveres. Vi vil se at et mikrofonikon vises på skjermen, noe som betyr at vi kan begynne å snakke nå. Alt vi sier vil bli vist i nevnte dokument og har dermed dokumentet vi ønsker, uten å bruke tastaturet på datamaskinen vår. Et veldig behagelig alternativ som skiller seg ut for brukervennligheten.