
Ved mer enn en anledning trenger vi registrer hva som skjer på dataskjermen vår med Windows 10. Det kan være at det er en feil i datamaskinen, at du vil være i stand til å vise noen, for å finne løsningen. Eller du har sett noe du vil spille inn. Årsakene er mange, men det vi ønsker å gjøre i dette tilfellet er tydelig: vi vil ta opp skjermen.
Det normale er at i disse tilfellene bruker vi programmer til det. Men det er andre måter vi vil tillat å ta opp skjermen i Windows 10 uten å måtte installere noe. Et alternativ som utvilsomt er veldig behagelig, spesielt hvis vi er noe begrenset med tanke på plass på datamaskinen.
Opptak av skjermen er en prosess som kan være av betydning for mange brukere. Så, vi vil at denne prosessen skal være enkel å gjennomføre, pluss så raskt som mulig. Siden det ved mange anledninger er noe vi må utføre med litt fart. Så det er viktig å være rask i denne forbindelse. Det er et alternativ der vi kan bruke datamaskinens nettleser. Så vi trenger ikke å installere noe i Windows 10 for det.

En god løsning i denne forbindelse er RecordScreenAt du kan besøke i denne lenken. Takket være dette nettstedet vil vi enkelt kunne registrere dataskjermen. På denne måten får vi en fil som vi vil kunne jobbe senere. Enten fordi vi vil konvertere den til et bilde eller redigere nevnte video på et tidspunkt. Alternativene er mange i denne forbindelse.
Ta opp skjerm med RecordScreen
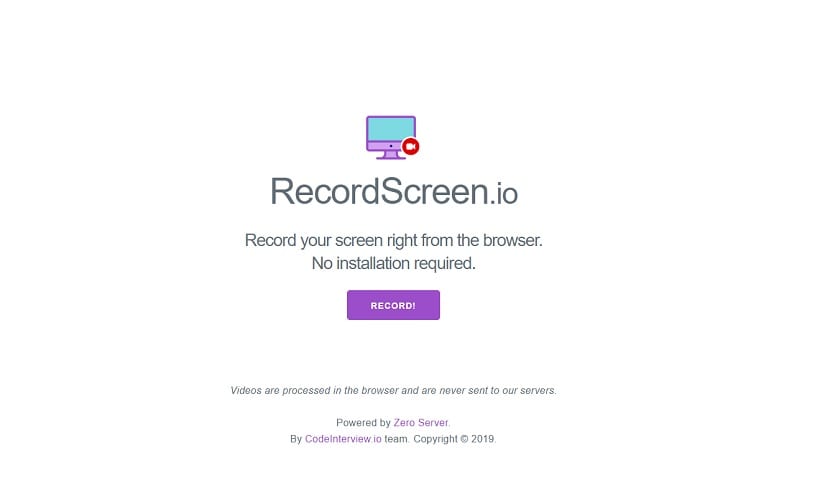
En av de store fordelene RecordScreen gir oss er at den er veldig enkel å bruke. Når vi går inn på websiden din, kan vi se at grensesnittet ikke gir noen komplikasjoner. I det øyeblikket vi vil ta opp dataskjermen, trenger vi bare å trykke på knappen for det. Så for øyeblikket begynner skjermen på Windows 10-datamaskinen å bli tatt opp. Veldig behagelig å bruke.
De tilbyr oss to alternativer i denne forbindelseNår du tar opp skjermen i Windows 10. Vi kan velge å bare ta opp skjermen på datamaskinen, men vi kan også velge om vi vil ta opp skjermen og kameraet. Så du vil se både skjermen og det som sees fra kameraet i så fall fra webkameraet. Så hver bruker vil være i stand til å velge det alternativet som passer best for dem, for å ta opp skjermen.
For å kunne fungere, RecordScreen vil be oss om et par tillatelser. Normalt er det tillatelse fra mikrofonen og kameraet, i tilfelle vi lar dem ta opp webkameraet også. Ingen rare tillatelser i dette tilfellet, som du kan se. Vi gir dem, og deretter begynner verktøyet å spille inn normalt. Når vi allerede har spilt inn det vi ønsket, trenger vi bare å trykke for å stoppe innspillingen av nevnte video. Deretter genereres en fil som vi vil være i stand til å gjøre hva vi vil. Vi har muligheten til å lagre den, men vi kan også redigere den hvis vi vil. Så hver bruker vil kunne gjøre det de trenger med denne filen på en enkel måte.

En annen fordel vi har når vi bruker RecordScreen er at sa at videoen ikke er lagret på serverne deres. Det vi har fått fra å ta opp skjermen, vises i nettleseren. Vi kan gjøre hva vi vil med denne filen, og når vi forlater nettet, blir denne filen slettet. Så du vil ikke kunne bruke noe av det, og du vil heller ikke vite hva vi har registrert i dette spesifikke tilfellet. Men det er også viktig at hvis du vil ha denne filen, lagrer du den. Et annet viktig aspekt for brukere som vil ta opp skjermen på datamaskinen med Windows 10. Siden du vet på denne måten at personvernet ditt er godt beskyttet til enhver tid.