
Datamaskinen vår har et grafikkort, dette er noe vi allerede vet. Selv om det er vanlig at de fleste brukere ikke vet hvilken som er på datamaskinen, med mindre de er en spiller som har kjøpt en spesiell grafikk for å installere på datamaskinen. Men hvis du ikke vet det, må du finne en måte å få tak i disse dataene.
Heldigvis er det mange måter å vet hva er grafikkortet vi finner på datamaskinen vår installert. Så hvis du på et bestemt tidspunkt er nysgjerrig på å vite denne informasjonen, vil du kunne ty til en av disse metodene på Windows-datamaskinen din.
Oppgavebehandling
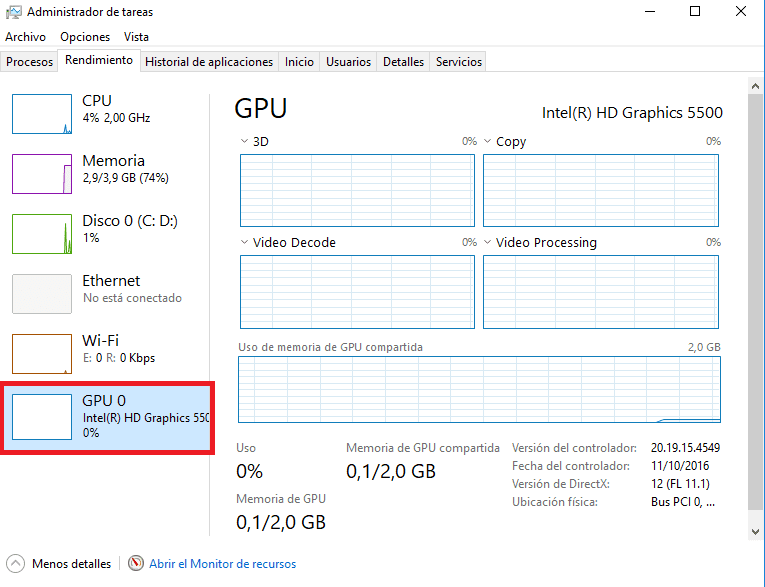
Et veldig enkelt triks i dette tilfellet er å bruke datamaskinens oppgavebehandling. Det gir oss tilgang til informasjonen når som helst, siden vi har en seksjon der du kan se grafikkort ytelse på datamaskinen, og viser også navnet på den spesifikke modellen vi er installert på datamaskinen vår. Det er derfor en enkel metode, men det fungerer veldig bra i dette tilfellet.
Vi åpner derfor oppgavebehandling på datamaskinen vår ved hjelp av Ctrl + Alt + Del, og deretter går vi til ytelsesfanen øverst. Deretter vil vi få vist ytelsen til datamaskinen, avhengig av komponenten. Et av alternativene er GPU, der når du trykker vi vil se ytelsen til grafikkortet, i tillegg til det spesifikke navnet på modellen vi bruker.
Systeminformasjon
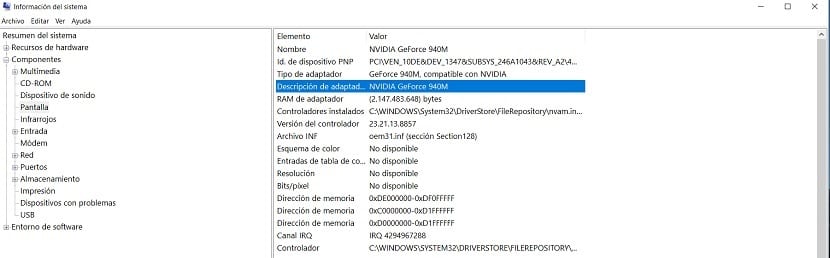
Et annet alternativ som vi kan ty til i disse tilfellene er å bruke delen kalt Systeminformasjon. Som vi kan utlede fra navnet, finner vi i den alle slags data om datamaskinen, inkludert den spesifikke modellen for grafikkortet som vi bruker på datamaskinen. Så det er et annet enkelt alternativ som vi kan ty til i disse tilfellene.
Skriv msinfo32 i startmenyen, så vises et alternativ, som er Systeminformasjon. Vi klikker på den og et nytt skjermbilde åpnes der vi finner alle slags data om datamaskinen vår. I venstre kolonne vi ser etter skjermalternativet og klikker på det. En liste med datakomponenter åpnes, hvor vi kan se grafikkortet som vi har installert på datamaskinen vår.

Søk på nettet
Du kan alltid vende deg til søk etter informasjon om datamaskinen din på nettet. Det er sannsynlig at det er brukere som kjenner modellen til den bærbare datamaskinen, i rekkefølgen på datamaskinen eller i boksen navnet vises. Så hvis du går til produsentens nettsted eller en nettbutikk der de selger den, vises dataene om den og dens komponenter. Derfor kan vi få tilgang til det spesifikke navnet og modellen på datamaskinens grafikkort uten for mye problemer.
Denne metoden er enkel, selv om vi i mange tilfeller ikke vet nøyaktig hvilken datamodell vi har. Hvis vi har kjøpt den online, kan vi fremdeles finne produktkoblingen, der spesifikasjonene dine normalt visesBlant dem vil være informasjonen om grafikkortet som er installert i den.
Tredjepartssøknader

Det er også applikasjoner som vi kan bruke på datamaskinen vår, for å få tilgang til informasjon om komponentene. Så vi får det spesifikke navnet på hver av dem, derfor også på grafikkortet som vi har i datamaskinen vår i dette tilfellet. Et godt alternativ, som sikkert mange allerede vet i denne forbindelse, er CPU-Z.
Det er en applikasjon som gir oss informasjon om status og ytelse til komponenter i datamaskinen. Det gir oss også navnene deres, slik at vi vet hvilket RAM vi har eller hvilket grafikkort vi bruker i datamaskinen vår. Det er derfor en god søknad å vurdere i denne forbindelse. Den kan lastes ned gratis på Windows.