
Tastatursnarveier har eksistert innen databehandling siden datamaskinens tidlige dager. Dens funksjon var å forenkle bruken av gamle operativsystemer, men siden det var et så nyttig element, klarte det å overskride frem til i dag. På dette tidspunktet har Windows dusinvis av alternativer for å redusere ulike prosesser til bare å trykke på to taster. Men hvis du ikke er fornøyd med dem, vil vi vise deg hvordan du endrer hurtigtastene i Windows 10.
Det skal bemerkes at dette ikke er en mulighet som er tilgjengelig naturlig, fordi vi må ty til å installere programmer for å oppnå det. Her forteller vi deg hvilke som er best og hvordan de fungerer.
3 måter å endre hurtigtaster i Windows 10
De såkalte snarveiene eller tastatursnarveiene er elementer som er nært knyttet til driften av operativsystemet. Slik sett tilbyr ikke Windows native løsninger som tillater endringer av denne dybden, siden vi kan endre stabiliteten til systemet i stor grad.. Dette er fordi vi kunne overlappe en snarvei med en annen, ved å velge en tastekombinasjon som allerede var reservert for en annen handling.
Selv om noen av applikasjonene som vi skal bruke til dette vil sørge for at dette ikke skjer, er det en bevegelse vi må håndtere med varsomhet.
Årsakene til å se etter hvordan du endrer hurtigtastene i Windows 10 kan være flere, fra å ha taster som feiler eller mangler, til det faktum å tilpasse opplevelsen så mye som mulig. Hvis du føler deg mer komfortabel med å kopiere og lime inn med en annen kombinasjon, kan du gjøre det med programmene vi vil presentere for deg neste gang.. På samme måte skal vi lære deg hvordan du lager nye snarveier for å kjøre programmer.
Opprett ny snarvei
Selv om Windows ikke tillater deg å endre tastatursnarveier, gir det muligheten til å generere dine egne snarveier for å kjøre applikasjoner og programmer. Tanken er å redusere arbeidet med å søke etter den aktuelle programvaren og klikke på den, for å åpne den i løpet av sekunder med bare et par tastetrykk.
I den forstand, hvis du har et program du vil åpne så raskt som mulig, start med å søke etter det, høyreklikk på det og gå deretter til "Egenskaper".
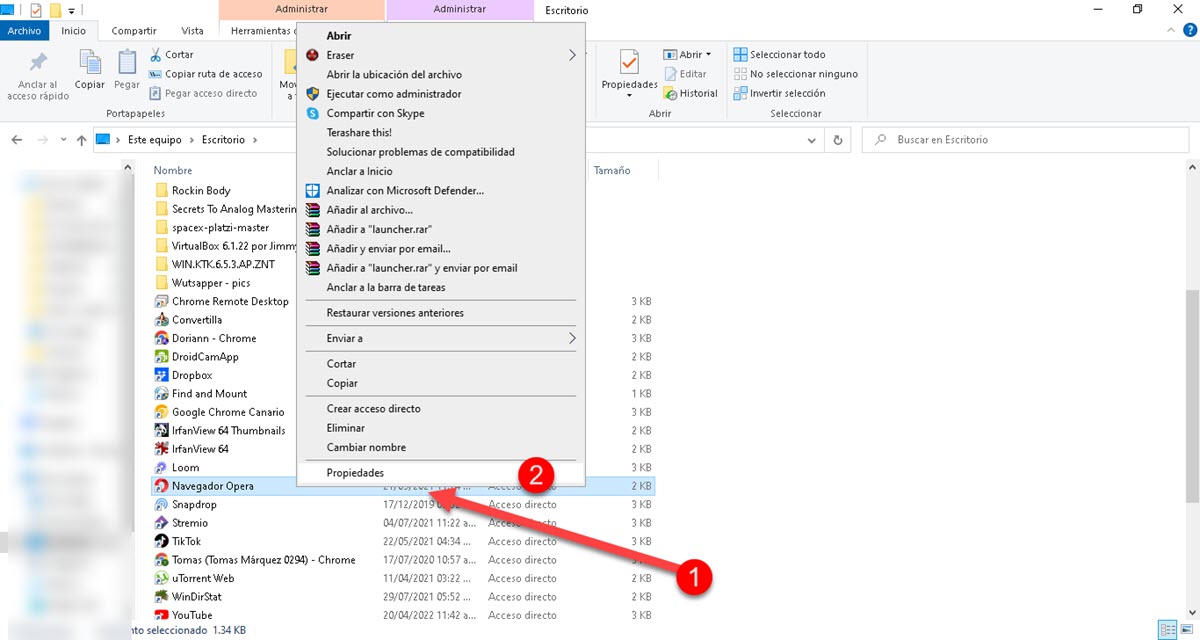
Dette er hvis ikonet for det aktuelle programmet er på Windows-skrivebordet, men hvis du har det i Start-menyen, høyreklikk og deretter "Åpne filplassering". På denne måten vil du gå direkte til programmets kjørbare fil hvor du vil få tilgang til egenskapene.
Et lite vindu vil vises der du vil se en rekke felter, det som interesserer oss er identifisert som "Snarveistast".
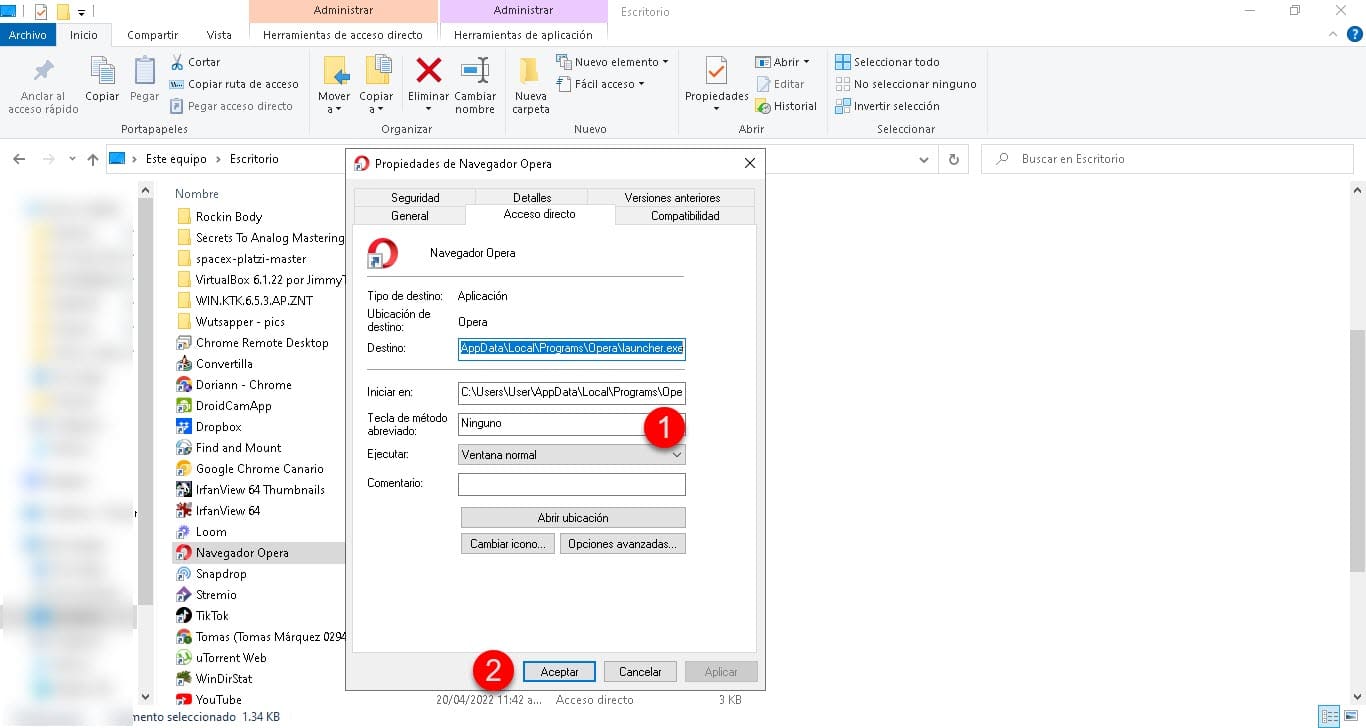
Klikk og trykk umiddelbart på tastekombinasjonen du vil konfigurere for å kjøre programmet. Til slutt, klikk på godta og det er det.
På denne måten vil det være nok å trykke på paret med tidligere valgte taster for å åpne en forekomst av den applikasjonen som du bruker på en gjentakende basis. Dermed vil du spare mye mer tid enn å okkupere den konvensjonelle prosessen med å lete etter den i Start-menyen.
PowerToys
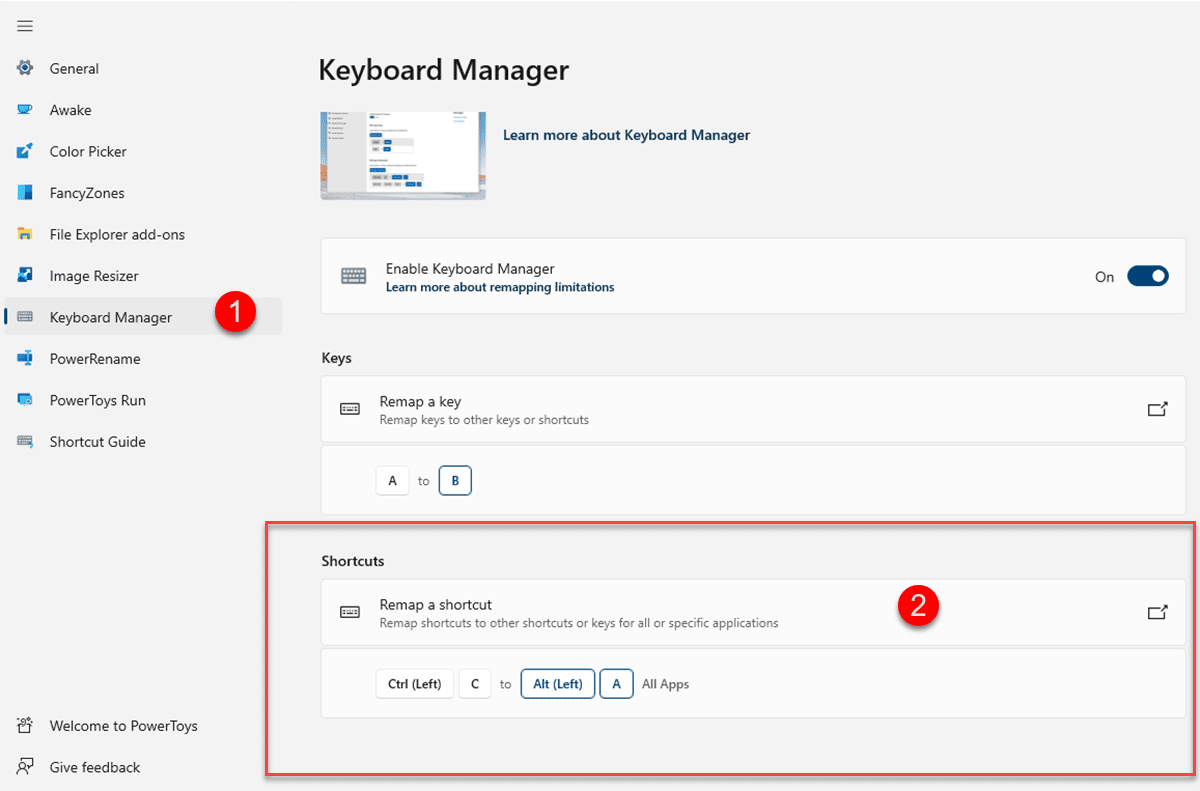
Las Microsoft Power Toys de er ikke et innebygd verktøy, men de er heller ikke tredjeparter. Det er med andre ord ikke integrert i Windows som standard, men det er et verktøy laget av samme selskap og som klarer å koble seg til systemet som om det kom som standard. Dens funksjon er å gi en hel rekke tilleggsalternativer for å tilpasse Windows-opplevelsen. Disse alternativene inkluderer alt fra Windows Utforsker-tillegg, muligheten til å holde systemet våkent uten å endre strømalternativer, og til og med et bildestørrelsesverktøy..
Innenfor hele denne pakken er det også en tastaturbehandler rettet mot å kartlegge eksisterende taster og snarveier også. Sånn sett kan vi bruke Power Toys hvis du leter etter hvordan du endrer hurtigtastene for Windows 10. Når du kjører verktøyet, går du til Keyboard Manager-delen hvor du finner alle de aktuelle innstillingene.
Rull ned og du vil se alternativet "Tilordne en snarvei på nytt" som lar deg redigere de eksisterende snarveiene.
Hakkenøkkel
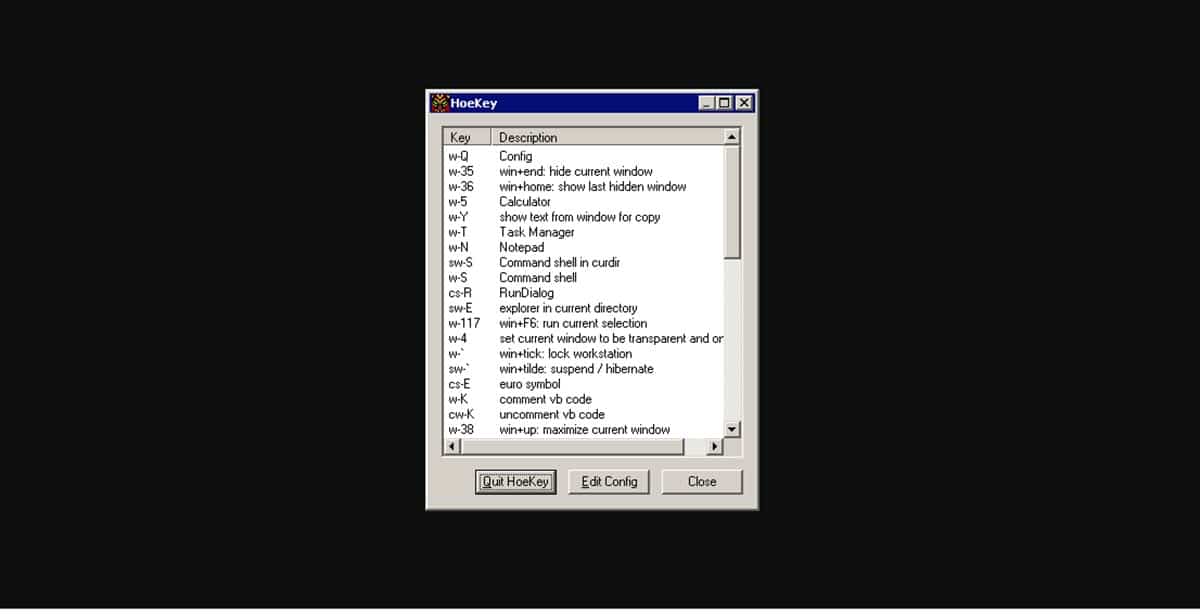
Hakkenøkkel det er et veldig enkelt tredjepartsverktøy og i motsetning til Power Toys er det ganske lett, siden det kun er dedikert til hurtigtaster. Sånn sett veier HoeKey-installasjonsprogrammet bare 47KB, så installasjonen vil også bli gjort i løpet av sekunder.
HoeKey-grensesnittet består av et lite vindu der vi vil se listen over snarveier som tilbys av applikasjonen med mulighet for å redigere eller slette dem. I dette tilfellet er vi interessert i å redigere dem, så klikk på "Rediger konfigurasjon" og du vil ha muligheten til å bruke tastekombinasjonen som er mest praktisk for deg.
Hvis du leter etter hvordan du redigerer hurtigtaster i Windows 10 og ingenting annet, så er dette det beste alternativet fordi det ikke tar for mye plass og hele prosessen vil være veldig rask.