
Hvis du bruker datamaskinen ofte, har du garantert opplevd feil på internettforbindelsen som ikke har tillatt deg å jobbe eller få mest mulig ut av Windows 10, dette er hyppigere jo eldre versjon av operativsystemet vi bruker. . I de fleste tilfeller løses dette spontant fra den ene dagen til den andre eller med en enkel omstart, selv om det ved andre anledninger er nødvendig at du utfører en full analyse for å finne mulige feil i systemet.
Disse tilkoblingsfeilene kan oppstå av forskjellige årsaker, men du trenger ikke å bekymre deg siden i mange tilfeller vil du kunne løse dette problemet raskt. For å hjelpe deg presenterer vi en fullstendig analyse av dette emnet nedenfor, slik at du kan jobbe og nyte datamaskinen til fulle.
Slik løser du internettproblemer på Windows 10
Internett-tilkoblingen er et grunnleggende og viktig verktøy for enhver enhet i dag. Enten vi bruker datamaskinen til jobb, underholdning eller for å følge med på nyhetene, må vi være koblet til et nettverk. Heldigvis det er mange måter å løse dette problemet på fra samme operativsystem, uten å måtte ty til mer komplekse løsninger. Her presenterer vi noen av de vanligste løsningene som kan hjelpe deg med å løse dette tilkoblingsproblemet.
Løs problemet med red de Windows 10

Problemer med å koble til nettverket som dukker opp spontant og gjentakende er vanligvis enkle å løse med enkle trinn, så du trenger generelt ikke å bekymre deg. Et av de mest nyttige verktøyene i Windows 10 på dette området er tilkoblingsfeilsøking. Dette systemet gjør det mulig å løse de vanligste tilkoblingsproblemer og oppdage deres opprinnelse.
For å få tilgang til den og sjekke tilkoblingsstatusen må du følge følgende trinn:
- Klikk på knappen innvielse, i seksjon Konfigurasjon
- Tilgang til nettverks- og internettstatus og velg Endre nettverksinnstillinger
- Når du er der, velger du solucionador de problemas og følg de merkede trinnene for å sjekke nettverket og prøve å løse tilkoblingsproblemet
Hvis systemet oppdager problemet riktig og kan løse det, er alt du trenger å gjøre å gjøre dette og tilkoblingen skal gjenopprettes. Ellers er et råd vi gir deg start ruteren og Wi-Fi-tilkoblingen på nytt fra datamaskinen, selv om det mange ganger ikke er nødvendig.
Start Internett-tilkoblingen på nytt

Et av alternativene vi presenterer for deg slik at du kan gjenopprette nettverkstilkoblingen er en av de enkleste og også mest brukte metodene for å løse ethvert problem på datamaskinen vår. Det kan virke som en veldig enkel og ubrukelig måte, men bare å utføre denne tilbakestillingen kan løse mange av problemene uten å måtte komme opp med mer komplekse løsninger, slik at du ikke mister noe ved å prøve det. "Noen ganger er den enkleste løsningen den mest sannsynlige."
Først av alt må du slå av Wi-Fi-funksjonen på datamaskinen og slå den på igjen etter noen sekunder. Det kan virke som noe veldig enkelt, men det fungerer i mange situasjoner. Du kan gjøre dette fra konfigurasjonsknappen, få tilgang til nettverks- og internettdelen. En gang her vil vi trykke på Wi-Fi-knappen, som vil være aktivert som standard, og vi starter den på nytt.
Når etter omstart tilkoblingen gjenopprettes internett, er det vanligvis på grunn av et problem med tilgang til nettverket til selve datamaskinen og ikke av Wi-Fi som vi ønsker å koble til.
Start ruteren på nytt
En annen veldig enkel, men også veldig nyttig løsning for å starte internettforbindelsen på nytt er slå av og på Wi-Fi-ruteren til nettverket vi vil koble til. En måte å sjekke om signalet svikter er å se på Wi-Fi-ikonet som vises på selve ruteren, sammen med andre som strøm- og ADSL/DSL-ikonene. Hvis nettverksikonet er av, betyr det at det ikke er noen internettforbindelse, fordi det er en feil på ruteren og ikke på datamaskinen vår. Hvis den blinker, trenger du ikke å bekymre deg, da dette skjer når det er tilkoblingstrafikk.
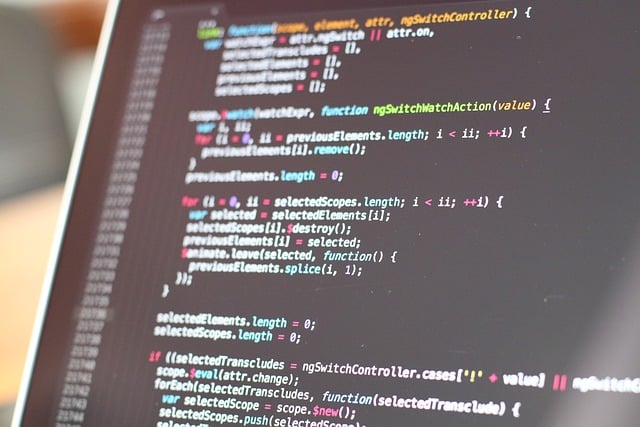
Du har sikkert startet ruteren på nytt på et tidspunkt av samme grunn, du må ganske enkelt slå den av og på om noen sekunder. ved omstart vi etablerer en ny IP-forbindelse, Det kan fikse nettverksfeil og tilkoblingskrasj. Det må tas i betraktning at hvis dette fungerer, vil vi ikke ha en forbindelse igjen før det har gått noen minutter, så det er normalt at du først ikke finner ditt vanlige nettverk.
Løs problemer med tilkoblingshastighet
Hvis du kan koble til Wi-Fi-nettverket, men tilkoblingshastigheten er veldig treg og lar deg knapt utføre grunnleggende internettfunksjoner, problemet har vanligvis en enkel løsning, selv om det er mange variabler som kan påvirke det. Det er viktig å sjekke om denne tilkoblingshastigheten alltid har vært den samme eller har blitt redusert spontant uten grunn.
Hvis tilkoblingen din alltid har vært treg, anbefaler vi at du kontakter operatøren din for å finne ut hvilken båndbredde du har avtalt. Dette er mengden data du kan laste opp og laste ned på et gitt tidspunkt. Det kan være at båndbredde lar deg ikke surfe raskere, så du må leie en annen tjeneste.

Hvis du har god båndbredde, men tilkoblingshastigheten ikke er så rask som den burde være, her er noen tips du kan prøve for å fikse dette:
1º) Installer en signalforsterker når ruteren er langt unna eller det er mange hindringer i mellom. Dette er et godt alternativ, for eksempel hvis huset ditt er veldig stort.
2º) Flytt ruteren nærmere stedet der du vanligvis bruker datamaskinen. Selv et alternativ for å maksimere nedlastingshastigheten er å bruke direkte kontakt kabel fra ruteren til datamaskinen.
3º) Overvåk antall enheter tilkoblet samtidig, samt nedlastingene eller bruken av tilkoblingen de oppretter. Noen ganger er nettverket veldig mettet fordi det er mange enheter tilkoblet og det er mye nettverkstrafikk, så det er normalt at det går langsommere.
Sjekk tilkoblingshastigheten

En rask og enkel måte å sjekke om tilkoblingsproblemet er fra vår egen datamaskin eller fra Wi-Fi-nettverket er sjekk tilkoblingshastigheten til nettverksbåndet vårt. Det er mange sider hvor du kan teste denne hastigheten, men vi anbefaler at du gjør det ved å følge fremgangsmåten fra nettoperatøren din.
Denne testen forteller oss hva som er opp- og nedlastingshastigheten til nettverket vårt, og om det stemmer med nettverksbåndet som vi har avtalt. Kobler du datamaskinen direkte til ruteren vil tilkoblingshastigheten være høyere, selv om dette ikke er så aktuelt dersom du normalt ikke bruker denne typen kabeltilkobling.