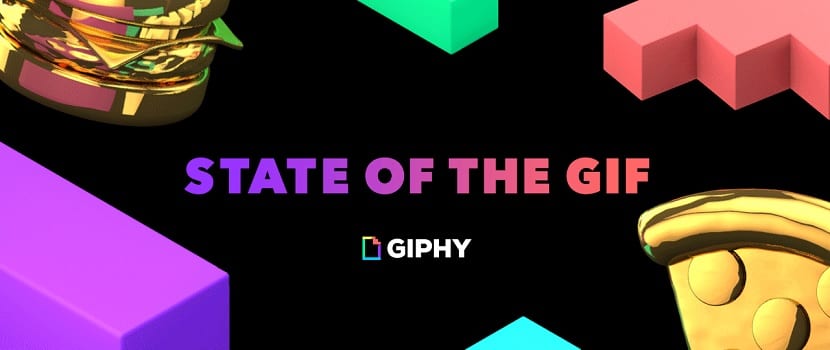
GIF-er har blitt enormt populære over hele verden. Dette er grunnen til at mange mennesker søker å bruke dem. Spesielt siden mange nettsteder, for eksempel sosiale nettverk eller meldingsapper, støtter dem. Når du oppretter en GIF fra video, er det flere tilgjengelige alternativer. Selv om Giphy muligens er den mest komfortable av alle i denne forstand.
Således, hvis du vil lage dine egne GIF-er ved hjelp av GiphyFra en video viser vi deg trinnene du må følge. Du vil se at det ikke er komplisert, men det er veldig nyttig. Spesielt i tilfelle du vil dele dem i samtaler med vennene dine, eller på sosiale nettverk.
På Giphy har brukerne mulighet til å lage en GIF fra hvilken som helst YouTube-video. Så det er noe som gir mange muligheter i denne forbindelse. I tillegg er det enormt mange GIF-er allerede tilgjengelige på nettstedet, i tilfelle du vil bruke en som andre allerede har opprettet på den. Den har til og med en søkemotor på toppen. Hva gir mange fasiliteter på tidspunktet for bruk.
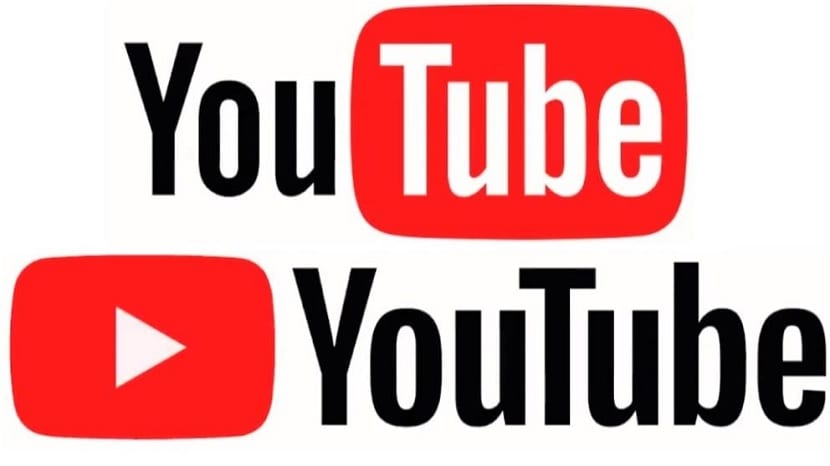
I dette tilfellet, hva som interesserer oss er å kunne lage den aktuelle GIF. Derfor, når vi kommer inn på nettet, må vi klikke på Opprett-knappen, som ligger øverst til høyre på skjermen. Ved å gjøre dette vil webopprettingsprosessen begynne. I den må vi følge noen trinn.
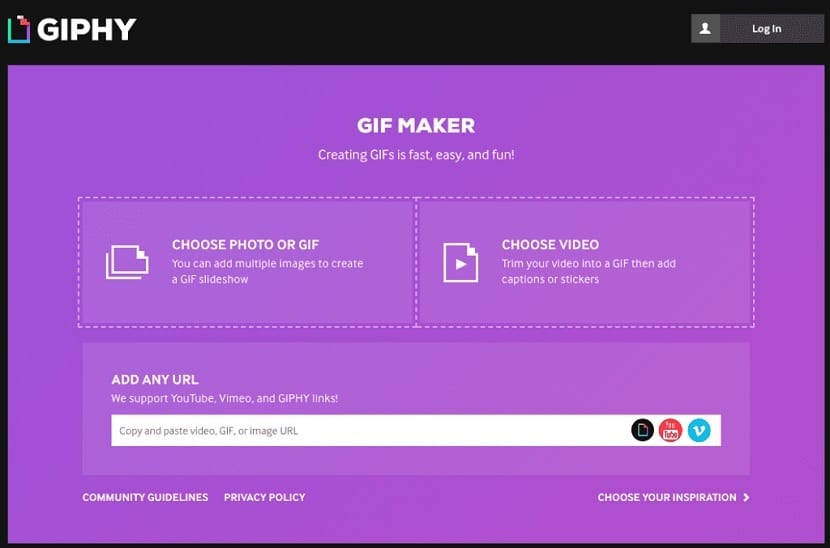
Det første vi blir spurt om er opprinnelsen til den aktuelle GIF-en. Derfor kan det være noe vi har på datamaskinen, eller som i dette tilfellet, en YouTube-video, som er alternativet vi må velge. Så må vi kopiere lenken til den aktuelle videoen på Giphy. Slik sett er det en viktig begrensning, som det er bra å ta hensyn til. Siden den aktuelle videoen ikke kan overstige 15 minutter. Så det er viktig å ta hensyn til dette i denne prosessen.
Så når vi har kopiert URL-en til den samme, vil vi se at Giphy gjenkjenner adressen til den samme nesten umiddelbart. På venstre side vi vil da se forhåndsvisning av den aktuelle GIF. Mens vi er til høyre har vi kontrollene, for opprettelsen av den. Her vil vi kunne justere varigheten, øyeblikket vi vil at den skal starte, etc. Vi må derfor finne øyeblikket i videoen som vi ønsker å fange som en GIF i dette tilfellet. Når vi har gjort det, må du bare klikke på Fortsett.
Giphy tar oss med til et nytt vindu der vi har mulighet til å legge til litt ekstra dekorasjon til GIF. Internett gir oss i denne forstand en rekke verktøy. Vi kan legge til tekst, med mange forskjellige skrifttyper. Vi har også muligheten til å bruke en serie klistremerker for å legge til den aktuelle GIF-en. Dessuten er det også tegninger som kan legges til i den. Så hver bruker vil kunne velge i denne forstand hva de vil legge til. Når dette er gjort, må du klikke på fortsett-knappen for å nå det siste trinnet i denne prosessen.
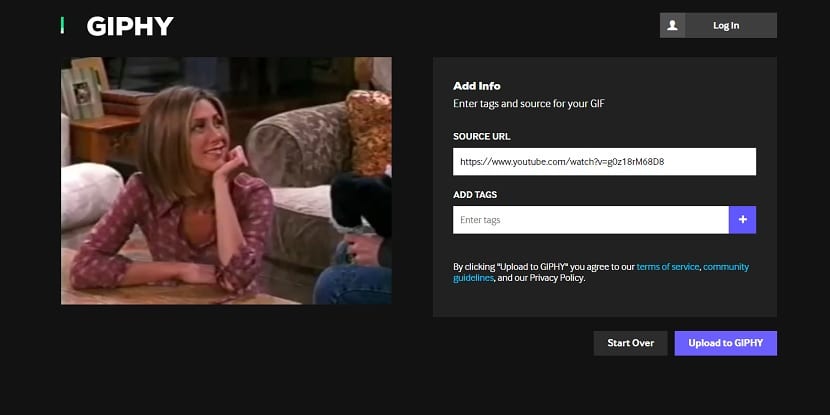
Siden i dette trinnet blir den aktuelle GIF-en lastet opp til serverne. Det er en prosess som vil ta en stund, noen sekunder i de fleste tilfeller. Så når den er lastet opp, kan vi allerede se den endelige GIF på dataskjermen. Internett gir oss her noen alternativer for hva vi skal gjøre med det. Det kan lagres, deles på sosiale nettverk eller via e-post hvis du vil. Her er det hver bruker som må velge hva de vil gjøre med sin egen kreasjon. Mulighetene er uansett mange.