
Å installere et nytt operativsystem på datamaskinen vår kan være veldig enkelt eller bli et virkelig mareritt. Det enkleste tilfellet er for eksempel å gå fra Windows 7 til Windows 8.1, takket være en oppdatering som vi bare trenger å installere. På den annen side, det vil si mareritt-siden, hvis vi ikke har oppdateringen tilgjengelig og vi ikke har en installasjonsplate, vil ting bli litt mer enn oppdrag umulig.
For de kompliserte sakene er det imidlertid en mer eller mindre enkel løsning som går gjennom lage en USB på flaske, som vi kan installere Windows eller andre operativsystemer med som det kan være Linux, så lenge det distribueres ved hjelp av filbilder.
Hvis du vil installere Windows 10 på din PC eller et hvilket som helst annet operativsystem, må du ikke lete lenger, for rett nedenfor skal vi forklare på en enkel måte hvordan du lager en oppstartbar USB som lar deg installere den nye programvaren og komme ut av problemet du er i.
Hvordan lage en oppstartbar Windows 10 USB
Windows 10 Det er Microsofts nye operativsystem, som har tilbudt et stort antall brukere muligheten til å få det gratis, og har også et nytt design og en enorm mengde funksjoner, alternativer og nye funksjoner. Et av de store flaggene til denne nye Windows er enkelhet, og igjen gjenspeiles det i muligheten for at Redmond tilbyr oss å lage en oppstartbar USB.
Og det er at Microsoft tilbyr oss en verktøy for å lage en oppstartbar USB som du enkelt kan installere Windows 10. Selvfølgelig sier det seg selv at dette verktøyet er helt gratis.

Etter å ha lastet ned verktøyet bare du må følge disse trinnene;
- Kjør applikasjonen som administrator (høyreklikk på ikonet og velg tilsvarende alternativ)
- Av de to alternativene som vises, må du velge den andre som sier "opprett et installasjonsmedium for en annen PC"
- Deretter må du koble til USB-en der du vil opprette installasjonen, og velge hvilken versjon av Windows 10 du vil ha (for avklaring og i tilfelle du ikke avklarer for godt, er 32-biters versjonen for datamaskiner med mindre enn 4 GB RAM-minne og 64 bit for de med 4 GB RAM eller mer)
- Nå må vi bare vente til hele prosessen er ferdig. Hvis du får problemer, spiller det ingen rolle, du kan gå til neste metode og løse problemet uten å avhenge av Microsoft-verktøyet
Resten av Windows-versjoner, bortsett fra Windows 10, har mindre og mindre tilstedeværelse i markedet, men hvis du vil lage en oppstartbar USB for noen av disse versjonene, kan du bruke det spesifikke Microsoft-verktøyet, selv om vår anbefaling er at du bruker applikasjonen vi skal gjennomgå neste gang.
Hvordan lage en oppstartbar USB for ethvert operativsystem med Rufus
Hvis den forrige metoden mislyktes i å lage en oppstartbar USB for Windows 10, eller hvis vi ønsker å lage en installasjonsdisk for et hvilket som helst annet operativsystem, må vi velge denne måten å gjøre det på, hvor vi vil bruke det velkjente og populært verktøy Rufus.
Dette verktøyet, gratis å laste ned, lar oss ikke starte PCen fra harddisken, men å gjøre det fra en USB som inneholder alt som er nødvendig for å installere og starte et nytt operativsystem på datamaskinen.
Det første trinnet vi må ta, som du sannsynligvis allerede hadde forestilt deg, er å laste ned applikasjonen du finner i Offisielt nettsted. Når du er lastet ned og installert, må vi starte den og velge fra listen som vises, hvilken USB-enhet du vil installere.
Det sier seg selv at i denne typen prosesser er ro og tålmodighet avgjørende, siden hvis du lar deg rive med av rushen, kan du ende opp med å velge en USB som ikke er posten, og der du for eksempel har lagret data og mister dem uopprettelig for alltid.
Av alle alternativene som blir vist for oss, er vår anbefaling at med mindre du vet hva du gjør, ikke berører noen. Alternativene som vises definert er de riktige og de som vil tillate oss å kalle det på en eller annen måte, for å lage den oppstartbare UBS uten komplikasjoner. Det eneste du bør endre, er boksen der vi finner meldingen "Lag oppstartsdisk med". Her må du velge ISO-bildefilen som vi skal bruke til å lage oppstartsdisken.
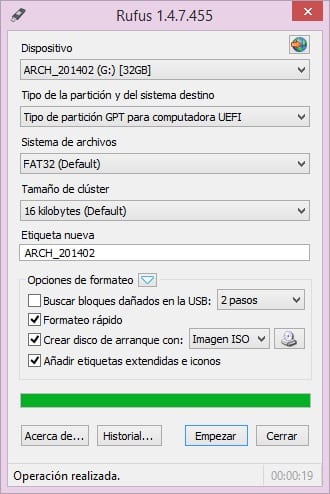
Nå er det bare å vente på at prosessen er ferdig, og når den gjør det, vil du ha en oppstartbar USB med operativsystemet du har valgt, klar til å installere på hvilken som helst datamaskin.
Vårt råd
Vi har allerede nevnt det for deg før, men ikke om å gjenta det igjen. Cå lage en oppstartbar USB av hvilket som helst operativsystem er noe veldig enkelt, men du må være spesielt oppmerksom i alt du gjør siden du feilaktig kan slette alle dataene på diskstasjonen som er valgt for å opprette installasjonen. Også hvis du bruker den til å installere på en datamaskin, for eksempel hvis du ikke vet hva den har, kan du skape et stort problem for noen.
Vær forsiktig med hva du gjør, og vær nøye med å ta deg tid til å lage en oppstartbar stasjon. Det er også nødvendig at når du bruker den oppstartbare USB-disken, vet du veldig godt hvor du gjør det og konsekvensene det kan ha.
Har du vært i stand til å lage din oppstartbare USB uten for mye problemer?. Fortell oss om din opplevelse i rommet som er reservert for kommentarer til dette innlegget eller gjennom et av de sosiale nettverkene vi er til stede i. I tillegg, og hvis du vet en annen metode for å lage en oppstartbar USB, vil vi være glade hvis du forteller oss om det, siden det kan være nyttig i fremtiden, ikke bare for oss, men for alle de som leser dette nettstedet hver dag basis.
Jeg anbefaler rufus, for usb-installasjon.