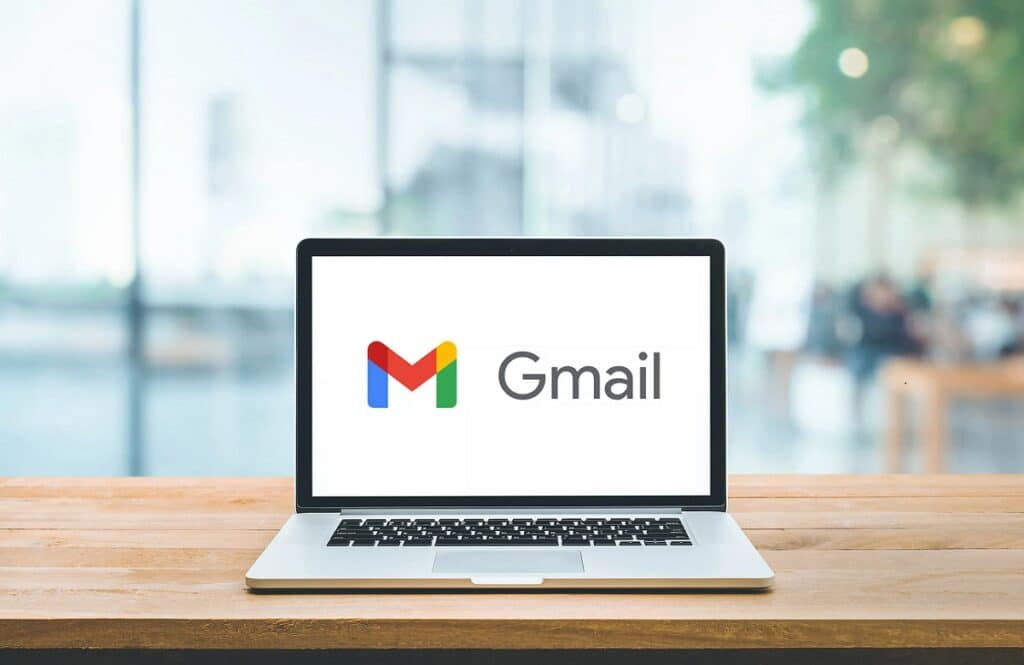
På grunn av nye forbedringer har Gmail blitt den mest populære e-posttjenesteleverandøren i verden. En av dens mest interessante aspekter er hvor enkelt det gir oss å organisere alt innholdet i e-postene våre på en enkel og praktisk måte. I dette innlegget vil vi analysere et veldig spesifikt aspekt: hvordan lage mapper i gmail
Gå videre, mappesystemet er ikke en oppfinnelse av Gmail, selv om det må erkjennes at Googles e-posttjeneste er den som har polert driften mest. De gamle fysiske mappene fra fortiden er erstattet av digitale arkivskap som hjelper oss å holde orden på korrespondansen og en ren innboks.
Det er et poeng som skiller Gmail-mapper fra mappene til andre e-posttjenester som Outlook eller Yahoo Mail. Faktisk er det strengt, Det handler ikke om mapper, det handler om etiketter. I alle fall forutsetter det et lignende organisasjonssystem: e-postene som vi tildeler samme etikett lagres sammen på samme sted.
Deretter vil vi forklare hvordan du oppretter mapper i Gmail fra siden på en datamaskin og hvordan du gjør det gjennom applikasjonen for mobile enheter:
Lag mapper i Gmail trinn for trinn
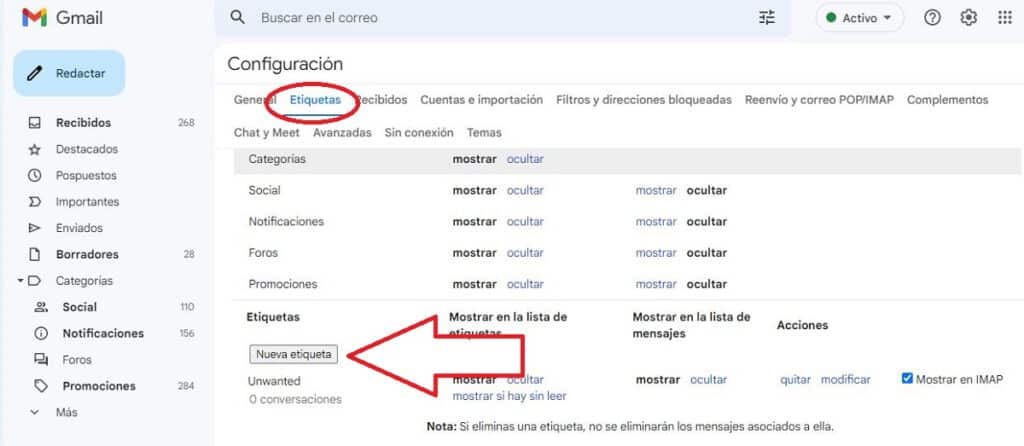
Først av alt skal vi se hva som må gjøres for å lage mapper i nettversjonen av Gmail. Før du starter må du selvfølgelig logge på Gmail med kontoen vår. Da gjør vi følgende:
- Først klikker vi på ikonet til tannhjulet eller giret (øverst til høyre), som lar oss få tilgang til innstillinger.
- Klikk på knappen i kolonnen som vises til høyre på skjermen "Se alle innstillinger".
- Deretter velger vi fanen «Merker».
- Vi glir over skjermen til vi gir, nederst, muligheten til å "ny tag", som vist i illustrasjonen ovenfor.
- I dette siste trinnet må vi bare gi den nye etiketten et navn. Under feltet for det nye etikettnavnet ser vi muligheten til å koble den nye mappen til en annen Gmail-mappe (det vil si opprette en undermappe), ved å aktivere "Nest-tag inni » og velge den fra listen.
- Til slutt klikker vi på knappen "Skape".
Og det er det. Nå kan vi lagre e-postene som vi anser som passende i den nye mappeetiketten ved å bruke "Flytt til"-alternativet og legge inn en liten bestilling i innboksen vår.
Opprett mapper i Gmail fra appen
Mange Gmail-brukere får kun tilgang til e-posten sin via mobiltelefonen. De kan også opprette og administrere mappene sine, selv om det finnes noen forskjeller mellom iOS og Android.
På iOS:
- Til å begynne med har vi tilgang til Gmail-appen på enheten vår.
- Så klikker vi på tre horisontale søyler ikon (finnes i øvre venstre hjørne av skjermen) for å åpne alternativmenyen.
- Vi søker i listen over alternativer til vi finner den for "Opprett ny tag", som vi må klikke på.
- Til slutt må vi bare skrive navnet på den nye etiketten og klikke videre "Å akseptere".
Deretter, for å tildele den nye etiketten til e-postene våre, må vi bare følge samme prosedyre som vi forklarte tidligere i eksemplet med nettversjonen av Gmail.
Og hva med Android? Vel, realiteten er at Gmail-appen for Android-enheter ikke tillater oss å opprette nye mapper. I hvert fall ikke foreløpig. Det meste vi kan gjøre er å flytte e-postene fra en mappe til en annen (mapper som allerede er opprettet) ved å skrive inn hver av meldingene, klikke på ikonet med tre prikker øverst til høyre og bruke alternativet "Endre etiketter".
Det enkleste for de som bruker Android-telefoner er å gå inn i nettversjonen for å lage nye etikettmapper og deretter gå tilbake til mobilappen for å organisere e-postene med dem.
Lag filtre for nye e-poster

En av de mest interessante funksjonene som Gmail tilbyr når det gjelder etikett-mapper, er den som lar oss etablere filtre for nye e-poster som kommer i innboksen vår. Denne funksjonen fungerer som et "postbud" som distribuerer de nye e-postene i de tilsvarende postkassene (mappene). Den er også ansvarlig for automatisk å fjerne eller stjernemerke innkommende e-post.
Det er vi, brukerne, som bestemmer parameterne som denne filtreringsfunksjonen skal organiseres etter. Slik går du frem:
I Gmail-kontoen vår går vi til søkeboksen og klikker på ikonet "Vis søkealternativer".
- Neste trinn er angi filterkriterier ved hjelp av en rekke alternativer: avsender, emne, e-poststørrelse, om den inneholder bestemte ord eller ikke, datoperioder osv.
- Når kriteriene er etablert, trykker vi på knappen "Opprett filter".
- Deretter må vi bestemme hva vi vil at filteret skal gjøre med de innkommende meldingene som oppfyller disse kriteriene: slette dem eller tilordne dem til en bestemt mappe. Veldig praktisk.