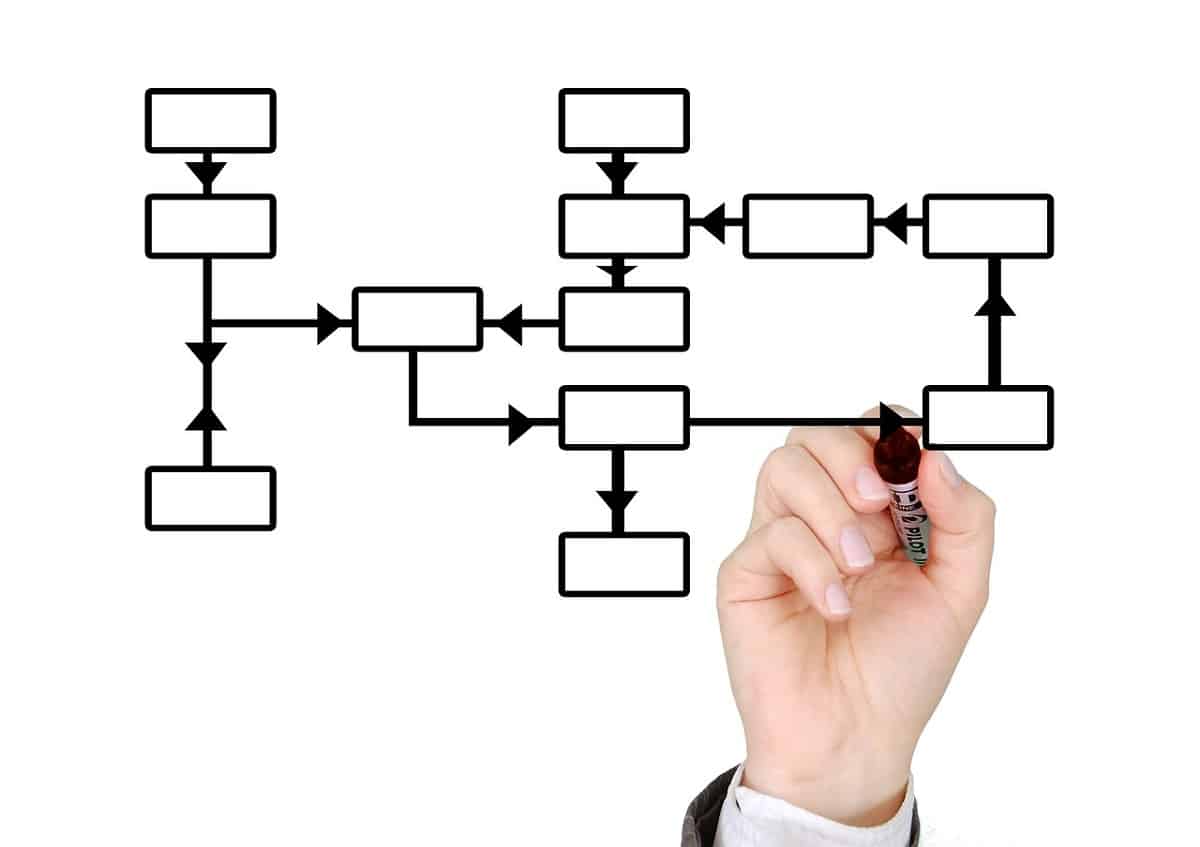
OpenOffice er en av programvarepakkene til kontorautomatisering mest brukt i verden. En av nøklene til suksessen er at den tilbyr løsninger som ligner på det populære Microsoft Office gratis. I dag skal vi fokusere på en av de mest etterspurte funksjonene
brukere: hvordan lage en disposisjon i openoffice.
Programmet vi skal bruke til denne oppgaven er Calc, som vi allerede så da vi gjennomgikk alt som inneholdt pakken OpenOffice. Dette programmet er et veldig allsidig regnearkprogram fullpakket med nyttige funksjoner, tilsvarende Microsoft Office Excel.
Det skal sies at, i motsetning til andre betalte programmer, mangler OpenOffice noen innebygde automatiske systemer. Dette er et godt eksempel: for å lage en disposisjon, et organisasjonskart eller et trediagram, må vi gjøre manuelt, figur for figur og linje for linje. Med litt tålmodighet. I alle fall vil tipsene vi gir deg i dette innlegget hjelpe deg med å oppnå det lettere.
Verktøylinje "Tegning"
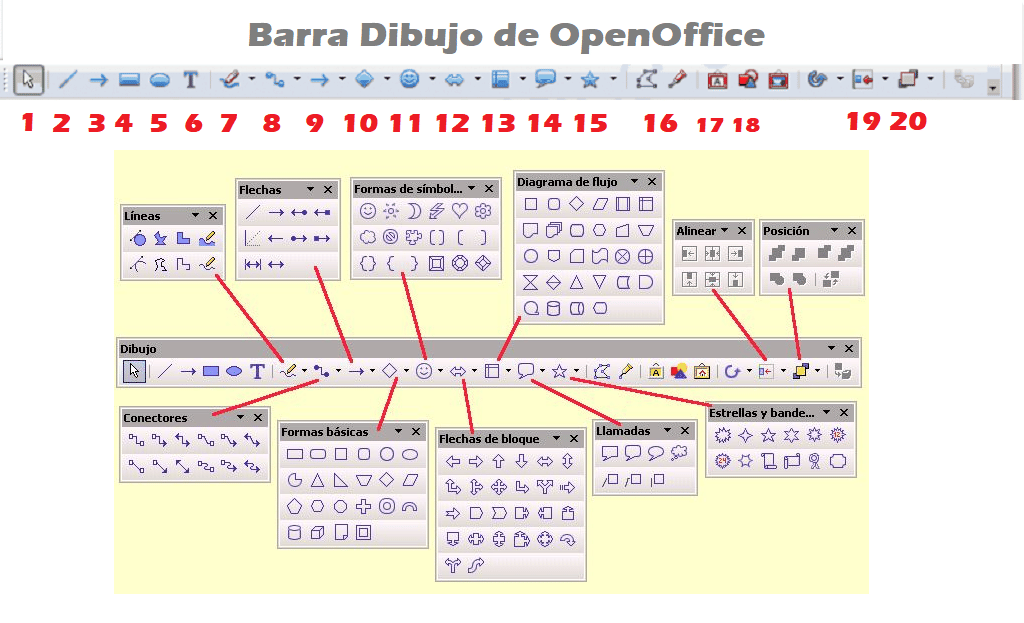
Den enkleste måten å lage en disposisjon i OpenOffice er ved å bruke 'Tegning'-verktøylinjen. Med den vil vi kunne lage former med tekster inni, samt linjer for å forbinde de forskjellige elementene. For å vise eller skjule denne tegneverktøylinjen må du først gå til menyen "Se" og velg der "Verktøylinje".
Inne i denne baren finner vi alle disse opsjoner (nummerert etter skjemaet til bildet ovenfor):
- Velg et bilde eller en form.
- Tegn linjer.
- Sett inn pil som peker mot høyre.
- Tegn rektangler.
- Tegn ellipser.
- Sett inn en tekst.
- Tegn en form på frihånd med musen.
- Sett inn kontakter (flere alternativer i rullegardinmenyen).
- Tegn piler i forskjellige retninger.
- Sett inn grunnleggende former: sirkler, diamanter, firkanter, etc.
- Legg til ikoner og symboler.
- Sett inn piler i blokkform.
- Sett inn flytskjemaformer.
- Legg til anropsskjemaer.
- Sett inn stjerneformer.
- Aktiver punktene for å kunne endre formen (i tilfelle av tegninger laget med frihåndsverktøyet).
- Sett inn et Fontwork.
- Viser dialogen for å sette inn et bilde.
- Å stille opp.
- Stilling.
Verktøyene er der, nå må vi bare bruke vår egen kreativitet å oversette det vi har i tankene til et opplegg. De første gangene kan det virke litt komplisert, men når vi først er kjent med hver av disse skjemaene og har lært å bruke alle alternativene, vil prosessen være veldig enkel.
Eksempel på et opplegg laget i OpenOffice

La oss se et praktisk eksempel, som alltid er mer illustrerende. Slik skal vi kunne lage et opplegg i OpenOffice på en enkel og ukomplisert måte:
Første trinn: tegne et utkast
Det er alltid en god idé å utarbeide en liten skisse på papir for å gi grafisk form til ideen vi ønsker å gjennomføre. I Draw er det mulighet for å angi siden som en rutenett med føringer eller snapliner. På dem vil vi etablere nivåer og sette inn figurene.
Det visuelle eksemplet vist ovenfor er et veldig enkelt grunnleggende organisasjonskart, med rektangulære bokser og en vanlig og enkel layout. Ikke for forseggjort, men perfekt for å forklare prosessen.
Når vi har "skjelettet" til ordningen klart, fyller vi det med informasjonen.
Andre trinn: gi innhold til disposisjonen
Vi vil sette inn teksten som tilsvarer hver av boksene eller formene som utgjør skjemaet. Det er mulig at det i noen tilfeller er nødvendig å endre størrelsen på teksten eller størrelsen på boksen eller formen som inneholder den. Det er også på tide å relatere de forskjellige elementene ved hjelp av piler (selv om koblinger alltid er bedre).
Til slutt vil vi fullføre mer estetiske aspekter selv om det også er viktig, siden det er de som bidrar til å formidle ideen eller meningen med opplegget: bakgrunnen, tykkelsen på linjene til figurene, fyllfargene, skriftene og fargene til tekstene, etc.
Konklusjon
Det endelige resultatet av opplegget vårt vil avhenge av dets natur, men også av tiden og kreativiteten vi bruker til det. Å lære å lage en disposisjon i OpenOffice er å ha en viktig ressurs som vi vil kunne bruk i det akademiske feltet, i det profesjonelle feltet og til og med i organiseringen av vårt eget privatliv.