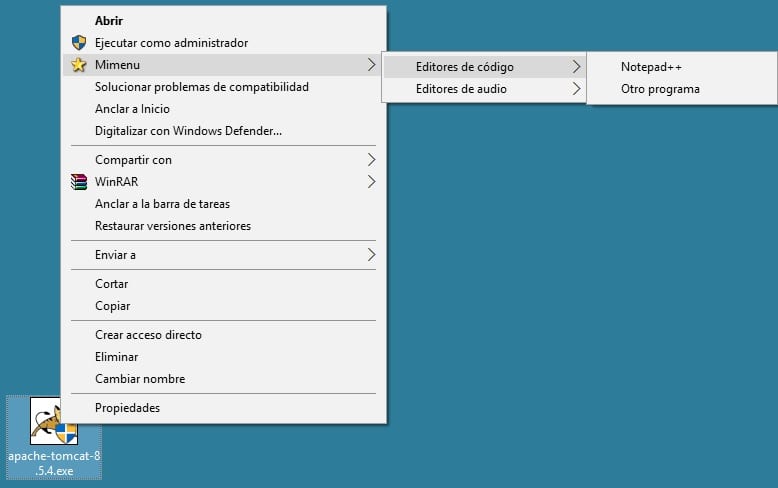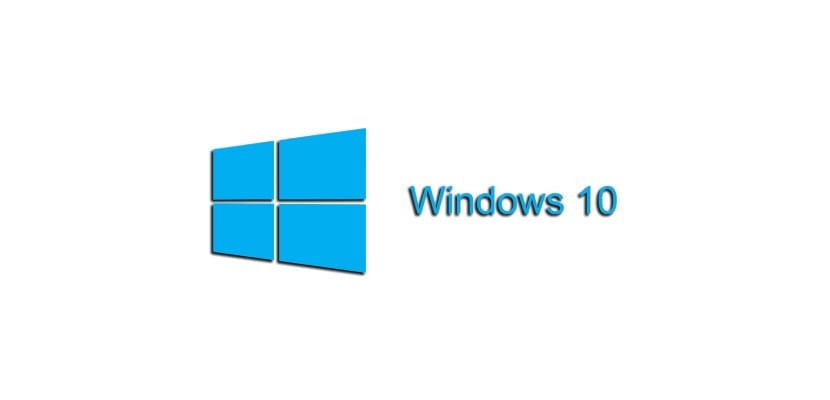
Hvem sa det Windows 10 det kan ikke være et veldig produktivt operativsystem. Med følgende triks vil vi vise deg hvordan du kan lage kontekstuelle undermenyer i Windows 10 for å dra nytte av snarveiene som tilbys av denne mekanismen. Hvis menyen Send til Det er for lite for deg, fortsett å lese, fordi de neste linjene interesserer deg.
Koden vi gir deg er lett forståelig og det vil åpne et bredt spekter av tilpasningsmuligheter innenfor din smak og preferanser.
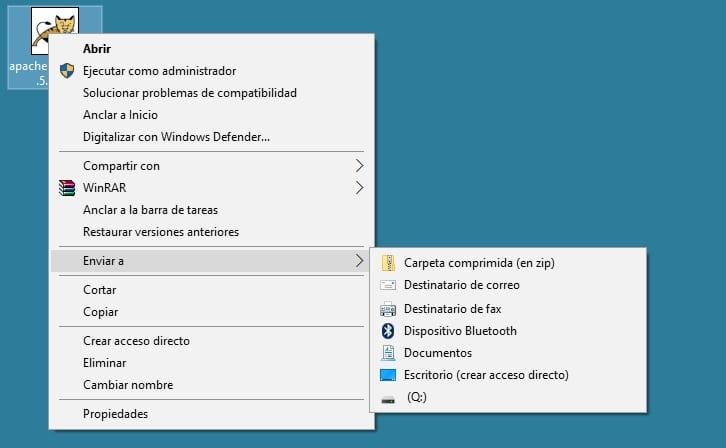
Hei, jeg har for tiden mange (for mange) destinasjoner i kontekstmenyen i Windows 10 som jeg kan sende filer til fra Send til-menyen. Jeg vil gjerne kunne lage en meny som har nestede og valgbare mapper som jeg kan sende dokumentene mine til som en del av systemets kontekstmeny. Er det mulig å lage disse utvidede mappene i Windows 10-menyen?
Windows 10 er fullt av triks, og denne gangen viser vi deg hvordan tilpasse systemets kontekstmeny slik at den kan vise mange flere mapper, og også nestede, som filene dine skal sendes til. Med litt innledende arbeid er det mulig å investere i en funksjon som absolutt vil det vil forbedre produktiviteten din når du bruker Windows 10.
For å utføre dette trikset, forbered Bnotater lok (notepad.exe) fordi det handler om lage spesielle registernøkler i systemet. Du må tilpasse følgende kildekode selv til dine behov, men som du kan se, er dette veldig enkle linjer å forstå og fremfor alt å erstatte de du trenger. Kopier koden til Memo pad, tilpasser den og lagrer filen.
[sourcecode text = "plain"] Windows Registerredigering versjon 5.00 [HKEY_CLASSES_ROOT \ * \ shell \ Mimenu] "Ikon" = "shell32.dll, 43" "Underkommandoer" = "" [HKEY_CLASSES_ROOT \ * \ shell \ Mimenu \ shell \ menu1] "MUIVerb" = "Kode redaktører" "Underkommandoer" = "" [HKEY_CLASSES_ROOT \ * \ shell \ Mimenu \ shell \ menu1 \ shell \ item1] "MUIVerb" = "Notisblokk ++" [HKEY_CLASSES_ROOT \ * \ shell \ Mimenu \ shell \ menu1 \ shell \ item1 \ command] @ = "D: \\ Notepad ++ \\ notepad ++. exe% 1" [HKEY_CLASSES_ROOT \ * \ shell \ Mimenu \ shell \ menu1 \ shell \ item2] "MUIVerb "=" Annet program "" Underkommando "=" "[HKEY_CLASSES_ROOT \ * \ shell \ Mimenu \ shell \ menu1 \ shell \ item2 \ command] @ =" other_program.exe% 1 "[HKEY_CLASSES_ROOT \ * \ shell \ Mimenu \ shell \ menu2] "MUIVerb" = "Audio Editors" "Underkommandoer" = "" [HKEY_CLASSES_ROOT \ * \ shell \ Mimenu \ shell \ menu2 \ shell \ item1] "MUIVerb" = "Audacity" [HKEY_CLASSES_ROOT \ * \ shell \ Mimenu \ shell \ menu2 \ shell \ item1 \ command] @ = "D: \\ Audacity \\ audacity.exe% 1" [/ sourcecode]
da endre filtypenavnet til ".reg". Hvis du ser nøye på koden, vil du se hvilke mappenavn og tilganger du kan endre etter eget ønske. Herfra trenger du bare å følge mønsteret som er beskrevet for å kunne lage de du vil ha. Vi viser deg resultatet i det følgende bildet, og som du kan se, er det veldig nyttig for ikke å miste et minutt av produktiviteten vår.