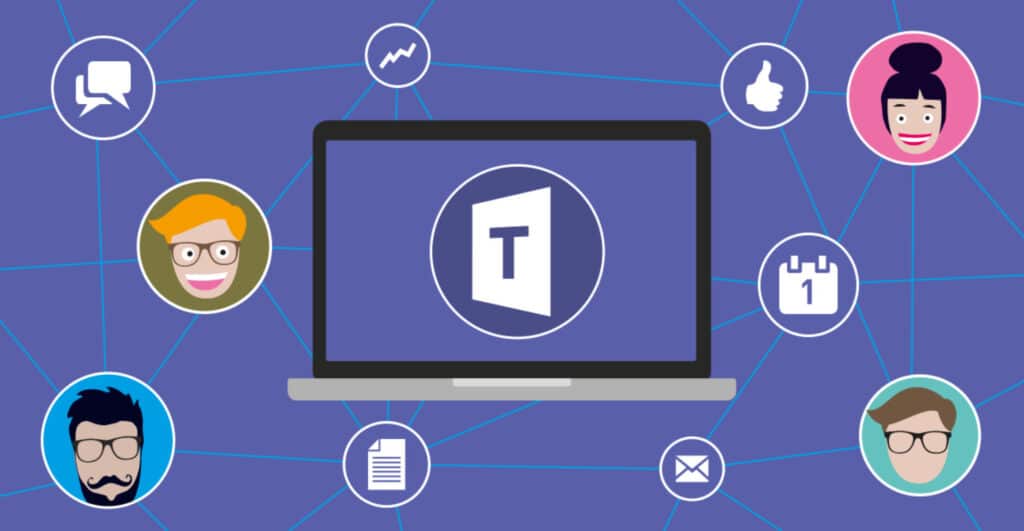
Microsoft-lag Det er ikke bare et fantastisk verktøy for teamarbeid, både faglig og akademisk. I tillegg til sine store praktiske eiendeler, tilbyr den også et stort utvalg av tilpasningsmuligheter til brukerne. I dagens innlegg vil vi fokusere på et spesifikt aspekt og vi vil analysere hva som må gjøres med sette midler i Teams.
De av dere som bruker dette verktøyet med relativ regelmessighet vil allerede vite at en administrator kan tilpasse enkelte aspekter av applikasjonen gjennom Teams administrasjonssenter. Å legge til egendefinerte logoer og bakgrunner er noen av alternativene som er oppført.
Som så mange andre applikasjoner markerte pandemien et før og etter i historien til Microsoft Teams. Plutselig ble det et mye brukt verktøy. For de som ikke visste det, var det litt av et funn; for de som allerede har brukt det, oppdagelsen av en ny verden full av nye muligheter.
Med suksess kom forbedring (andre ganger skjer det omvendt). Blant annet lagt til tilpassede bakgrunner. Og som de likte det, kort tid etter ble samlingskatalogen mangedoblet. En original og enkel måte å gjøre møter og sammenkomster mer hyggelige på.
I prinsippet kan utseendet til Microsoft Teams enkelt endres via "Reset"-alternativet. På denne måten kan vi gå fra et lyst tema til et mørkt tema og omvendt i løpet av sekunder. I tillegg kan enhver bruker tilpasse det estetiske utseendet til møtet eller fjerne bakgrunnseffektene fra "Flere alternativer"-menyen. Til slutt kan administratorer også tilpasse apper i Teams-butikken for å gi brukerne en personlig opplevelse.
Men la oss ikke forhaste oss. La oss forklare hvordan du setter en bakgrunn i Teams og andre muligheter trinn for trinn:
før et møte
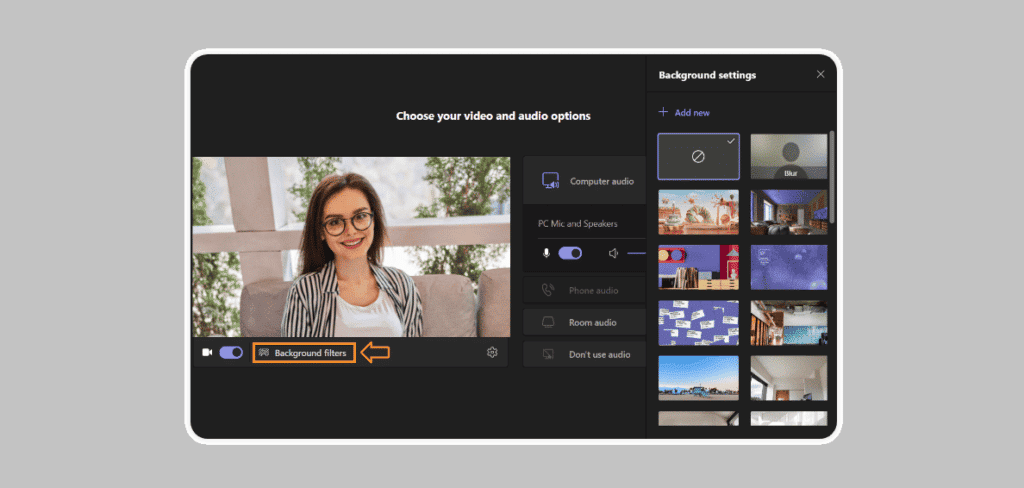
Eksperter hevder det et møte begynner allerede med forberedelsene til det. Så det er ikke dumt å også velge en passende bakgrunn før de fremmøtte presenterer seg selv. Å sette en tilpasset bakgrunn er veldig enkelt, du trenger bare å gjøre følgende:
- Først må vi skru på bryteren for å åpne muligheten for å sette en bakgrunn, som i bildet over vises under skjermen til venstre, ved siden av videokamerasymbolet.
- Da må du Klikk på knappen merket med oransje.
- Etter dette vil en meny åpnes til høyre med alle tilgjengelige midler. Bare velg den du vil ha, eller last opp din egen ved å bruke knappen "Legge til".
Helt klar. Med den nye bakgrunnen vi ønsket allerede installert, kan møtet begynne.
under et møte
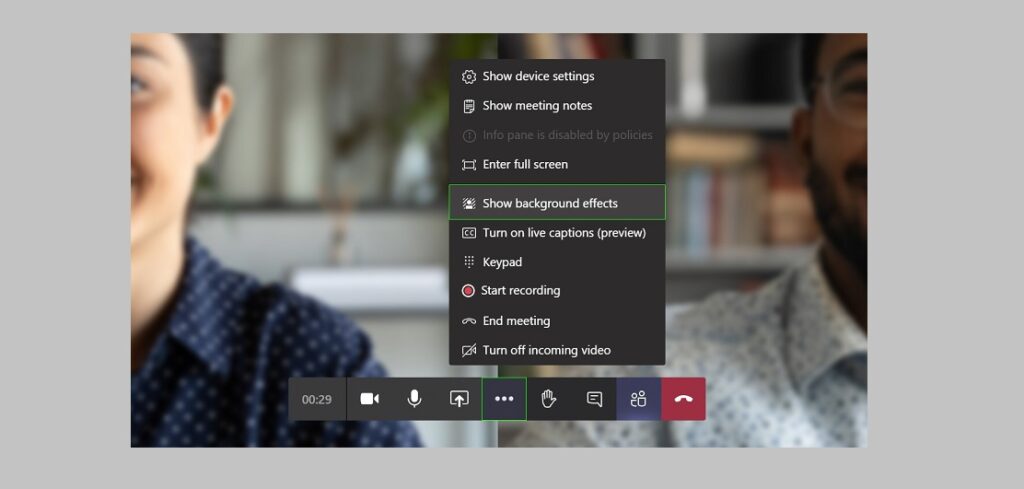
Vi har kanskje ikke hatt nok tid eller langsynthet til å finansiere Teams før møtet vårt. Eller vi kan bare ha tenkt at det ikke var så viktig. Uansett kan du alltid rette opp i farten.
Møtet er allerede i gang og vi tør ikke røre noe. Men å endre bakgrunnen er en veldig enkel operasjon. Tenk deg hvilken effekt det kan ha på møtet når du gjør det... Slik kan du gjøre det:
- På verktøylinjen klikker du på ikon med tre prikker. Dette vil få frem menyen for "Flere handlinger".
- Deretter velger vi alternativet "Bruk bakgrunnseffekter."
- Til slutt gjenstår det bare å velge et av fondene og klikke videre "Søke om".
Og det er det. Bakgrunnen vil bli lastet opp til applikasjonen uten å forstyrre fremdriften av møtet i det minste.
Last opp våre egne midler til Microsoft Teams
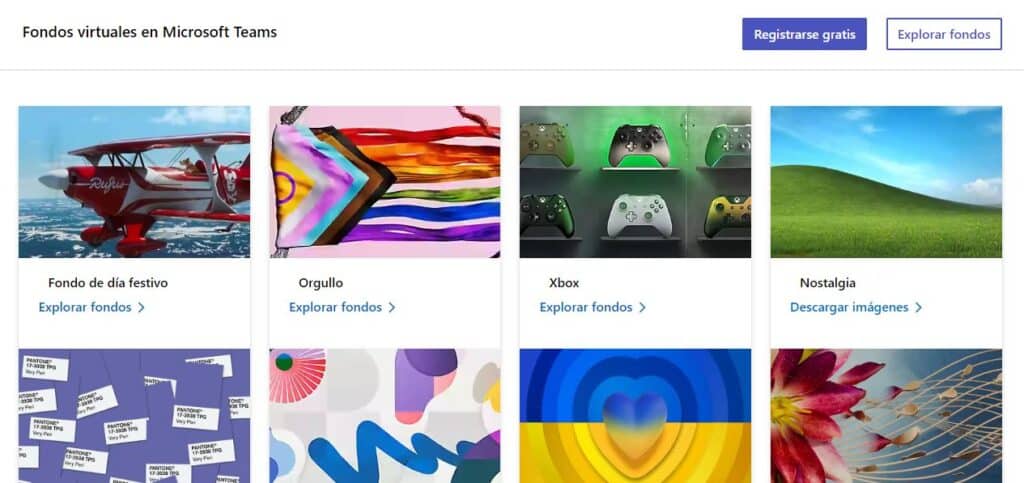
Det er sant at katalogen som tilbys av applikasjonen er enorm. I tillegg er bildene organisert etter tema og søk kan avgrenses med søkeverktøyet. Likevel vil ikke alle disse midlene være nok for de mest krevende, fordi de leter etter noe spesielt, unikt og personlig. En bakgrunn som gjenspeiler ditt eget stempel. I slike tilfeller gjelder følgende: "Hvis det ikke finnes, gjør det selv."
Heldigvis har Microsoft etterlatt oss et lite vindu åpent for last opp egendefinerte bakgrunner, men kun gyldig for den nedlastbare versjonen. Er det slik det fungerer:
Forbered bildet for opplasting
For å sikre god visning og tilstrekkelig kvalitet, bildestørrelse skal være følgende:
- Maksimal bredde: 1.920 XNUMX piksler.
- Maksimal høyde: 1.080 piksler.
- Oppløsning mellom 100 og 300 piksler per tomme.
For å finne gode bilder og illustrasjoner foreslår vi at du besøker en av de mange nettsteder for å laste ned bakgrunnsbilder hva som er på internett Det anbefalte formatet er . Png.
Lagre bildet
For å laste opp bakgrunnsbildet i Teams, må vi først lagre det i teammappen vår der applikasjonen vil søke etter det. Det stedet er mappen "Bakgrunner", som nås med denne ruten:
Stasjon C: > Brukere > AppData > Roaming > Microsoft > Teams > Bakgrunner
På denne måten kopierer vi bildet som vi ønsker å legge i bakgrunnen i Teams og limer det inn i mappen Opplastinger. På denne måten vil den være tilgjengelig når vi er i applikasjonen, ved å bruke en av de to metodene beskrevet ovenfor