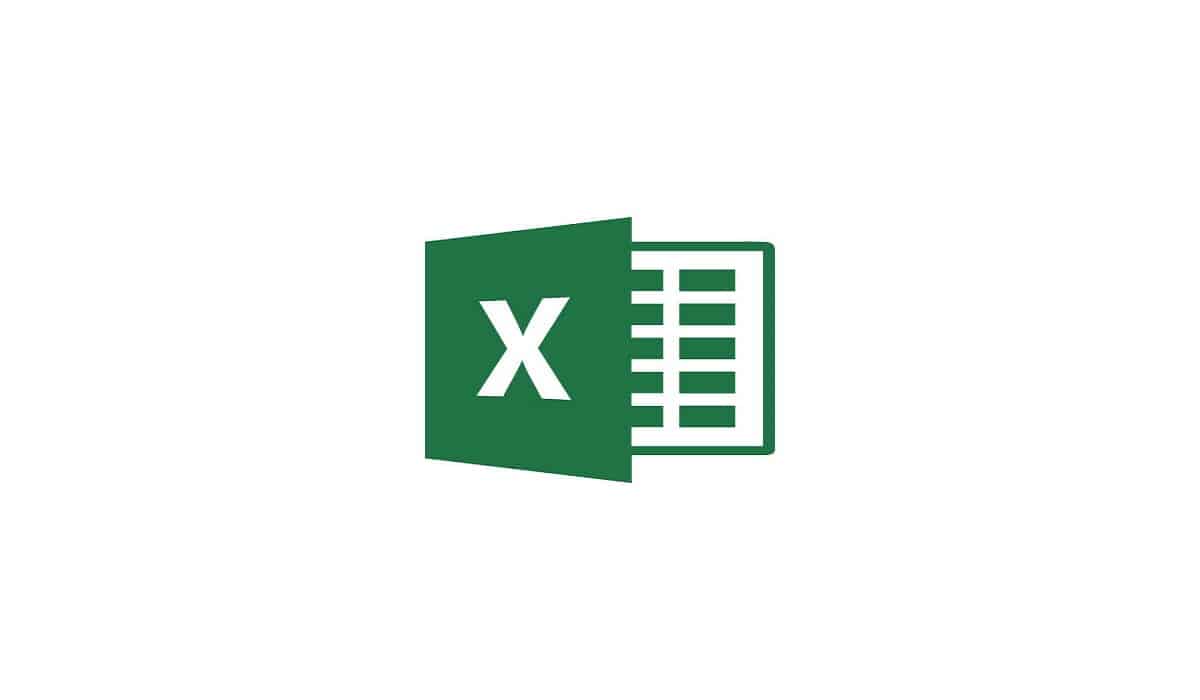
Å lære å sette et passord til en Excel er ekstremt nyttig, spesielt når du gjør noe arbeid og du ikke vil at det skal plagieres. Det er også veldig nyttig i tilfeller der du trenger å dele filen, men du vil ikke at noen data skal endres ved en feiltakelse.
I denne artikkelen viser vi deg metodene for hvordan du kan låse en Excel-arbeidsbok eller bare noen ark av en fil.
Trinn for å lære hvordan du legger et passord på en Excel-arbeidsbok
Å klare å beskytte en Excel-arbeidsbok er ikke så komplisert, så lenge du vet hvilke trinn du må følge for å oppnå det. Deretter gir vi deg trinnene slik at du kan oppnå det:
- Det første du bør gjøre er åpne excel-filen som du ønsker å beskytte
- Når du allerede har åpnet den, må du gå til menyen "Arkiv" og se etter delen "informasjon".
- Så i informasjonsdelen må du velge alternativet "Beskytt boken" og deretter må du velge "Krypter med passord".
- Når du velger "krypter passord" vises en boks som spør deg oppgi passord og deretter gjenta det for å bekrefte det.
- Når du har bekreftet passordet, boken vil være beskyttet og når du åpner den igjen, må du angi den.
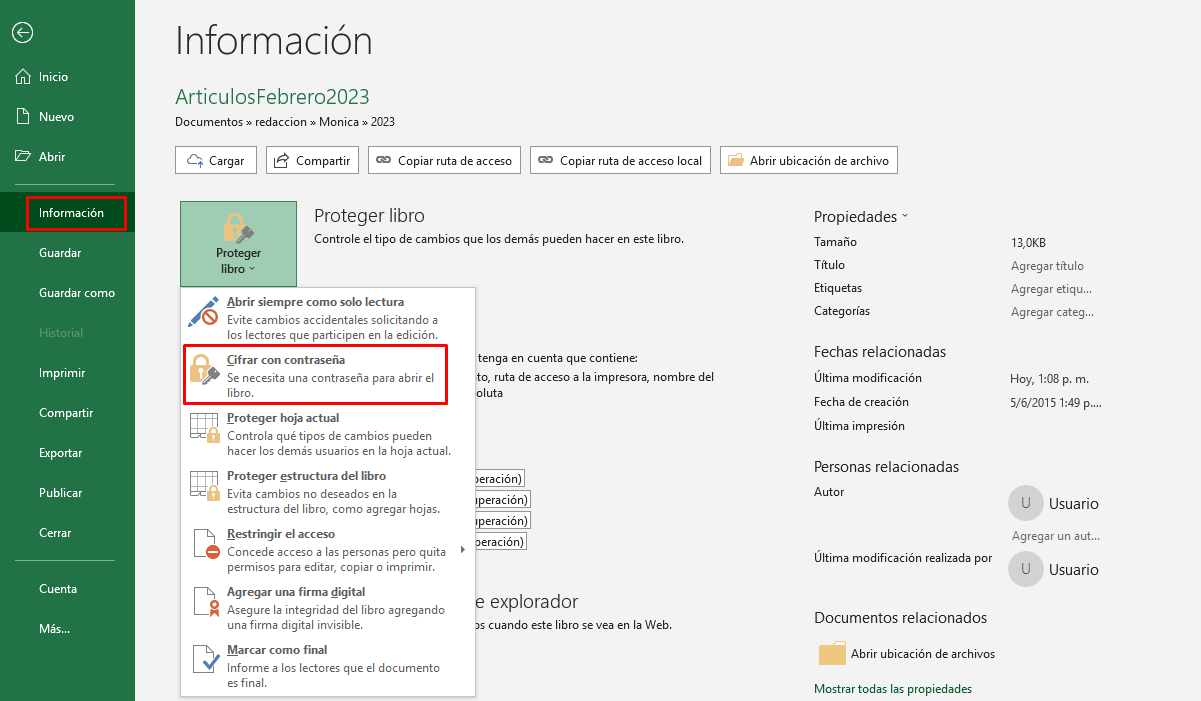
Ved å følge disse 5 trinnene vil du kunne lære hvordan du legger et passord på en Excel-arbeidsbok og dermed holde informasjonen du jobber med trygg.
Du må huske på at du må ha passordet skrevet ned på et trygt sted, siden hvis du ikke gjør det, kan du miste informasjonen du har laget i Excel-arbeidsboken. Krypteringen er så sterk at selv folk hos Microsoft ikke kunne få tilgang til informasjonen uten passordet.
Det anbefales også at velg et passord som ikke er så lett å gjette av tredjeparter. Hvis du ikke tar hensyn til dette, kan andre gjette passordet og dermed få tilgang til dataene du ikke vil ha utlevert.
Metode for å lære hvordan du legger et passord i regneark
Et veldig godt alternativ er å lære hvordan du legger inn et passord i regneark, siden dette kan hjelpe deg beskytte data som du ikke ønsker skal endres ved et uhell eller med vilje.
Det du bør huske på er at dette er en metode som låser ikke filen helt, og det begrenser heller ikke brukerne som kan se informasjonen i boken. For å kunne bruke denne blokkeringen av ark i en Excel-arbeidsbok må du følge følgende trinn:
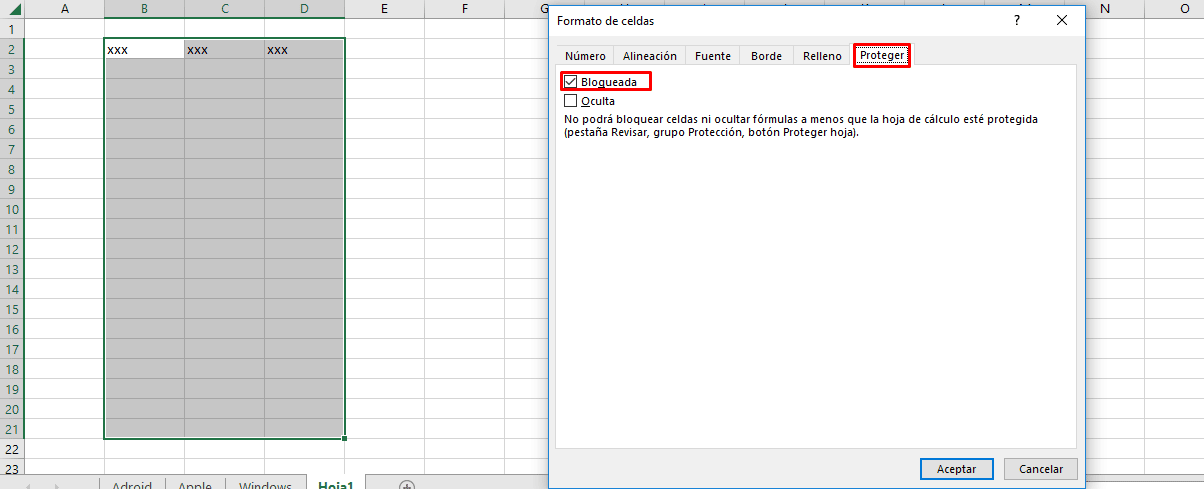
- Først må du identifisere deg hvis det er noen kolonner du ønsker, hvis de kan endres før du blokkerer de andre.
- Når du har bestemt hvilke kolonner du ikke vil skal låses, du må velge dem og høyreklikke med musen.
- I den nye menyen må du se etter seksjonen "Celleformat" og i neste meny bør du se etter alternativet "beskytte".
- En gang i beskyttelsesalternativet må du deaktivere alternativet "Blokkert opp" som allerede er sjekket.
- Nå må du bare gå til menyen "For å se gjennom” plassert øverst i boken.
- Når du går inn i vurderingsdelen, må du velge alternativet "Beskytt laken".
- Når du har valgt beskytte ark, vises et vindu der du blir bedt om å angi låsepassordet. Men du kan også velge hvilke aktiviteter brukere kan gjøre når du har låst arket.
- Ved å skrive inn nøkkelen og velge aktivitetene som er tillatt for brukere, du må bare trykke godta for å stille inn låsen.
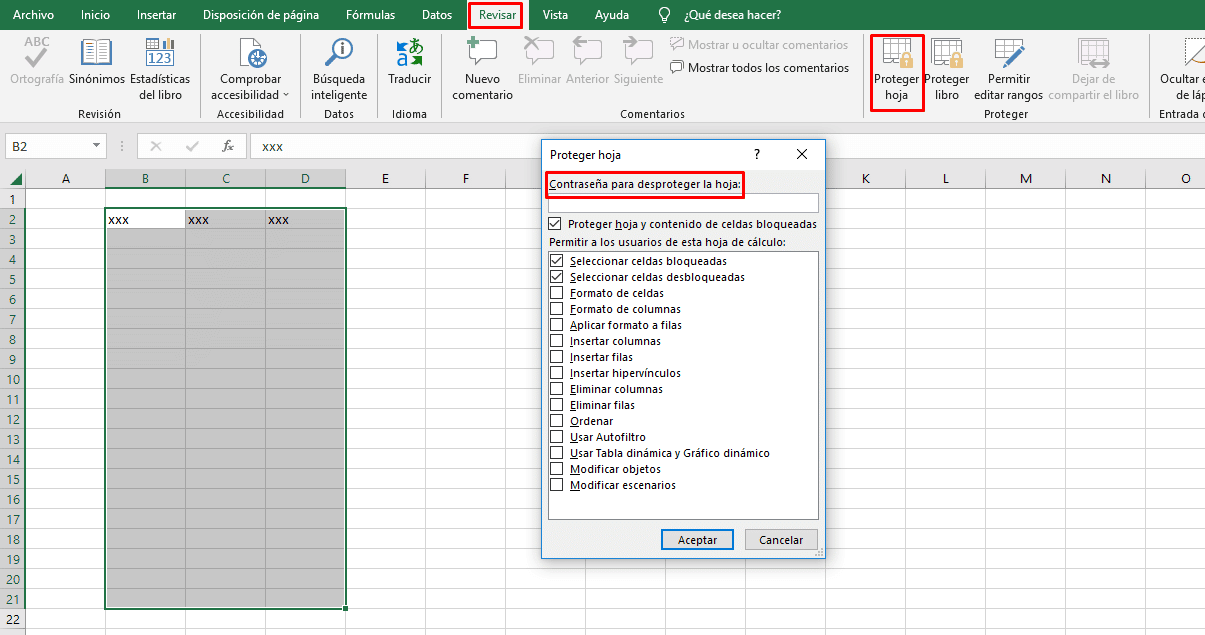
Ved å følge disse 8 trinnene har du ikke bare lært hvordan du legger et passord på et Excel-ark, men du beskytter også dataene du ikke ønsker skal endres i arbeidsboken.
Andre beskyttelses- og sikkerhetsmetoder i en Excel-fil
Microsoft har laget forskjellige metoder for å kunne beskytte sikkerheten til en Excel-fil, i tillegg til de som vi allerede har snakket om. Deretter vil vi snakke om noen av disse alternative metodene.
- Merk filen som endelig. Dette er et alternativ som Excel gir når du vil merke en fil som den endelige versjonen og ikke vil at den skal motta endringer fra en tredjepart.
- Informasjonsrettighetsadministrasjon (IRM). Dette er et av alternativene du kan bruke for å blokkere filen, med informasjonsbehandlingsrettighetene kan du beskytte den mot å bli endret eller brukt av andre mennesker.
- Digital signatur. Å gjøre bruk av digitale signaturer kan være et godt alternativ slik at dataene dine ikke blir brukt eller stjålet av tredjeparter. For denne metoden må du ha et gyldig sertifikat fra en sertifiseringsinstans.
- boknivå. Dette er et låsealternativ for arbeidsbokstrukturen, det vil si at du med den kan forhindre at andre brukere kan flytte, legge til, slette, skjule og til og med gi nytt navn til regnearkene dine.
- Regnearknivå. Dette er en beskyttelse som lar deg beskytte andre elementer som celler, områder, formler, ActiveX-kontroller, skjemaer. Det vil si at det begrenser en brukers modifikasjonsalternativer i et Excel-ark.
Disse alternative metodene kan også være svært nyttige avhengig av typen informasjon du jobber med i Excel-arbeidsboken.
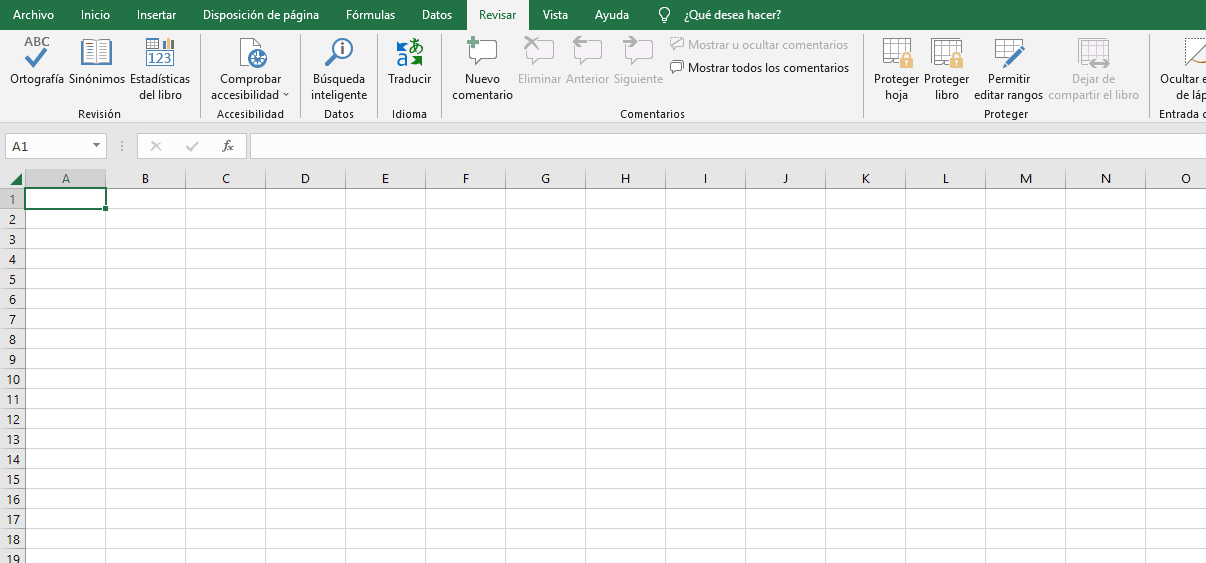
Advarsler når du lærer hvordan du legger et passord i Excel
Det er en rekke forbehold når det gjelder å lære å sette et Excel-passord. Så det er viktig at du kjenner dem før du bruker noen av disse metodene.
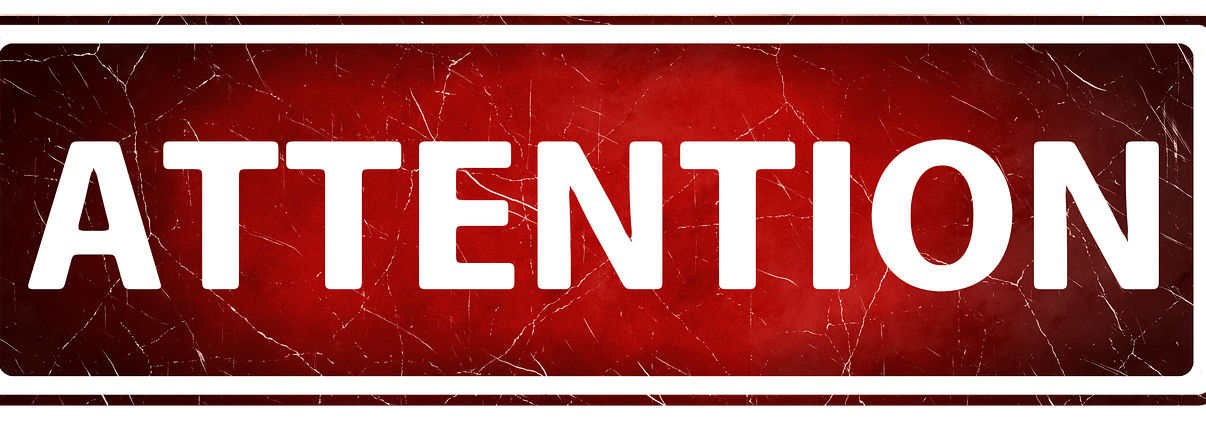
- Det er viktig at oppbevar passordet ditt trygt, siden hvis du glemmer det, kan ikke Microsoft gå inn i filen for å gjenopprette informasjonen din.
- At filen har et passord betyr ikke at den er helt trygg eller beskyttet. Derfor du bør være forsiktig når du distribuerer filer med viktig informasjon til tredjeparter eller fremmede.
- Det anbefales ikke at du oppbevarer personopplysninger som kredittkortnummer, personnummer eller ansattidentifikasjon i en Excel-arbeidsbok. Husk at det at den er blokkert ikke betyr at den er helt trygg.
- Beskyttelsen knyttet til arknivået er ikke en betraktet sikkerhetsmetode, siden den bare begrenser cellene du har blokkert fra å bli endret.
Det er svært viktig at du tar hensyn til disse advarslene, spesielt hvis du håndterer gradert informasjon i din organisasjon eller bedriften du jobber for.