
Noe som alltid bekymrer brukerne er å vite om noen er koblet til WiFi-nettverket ditt uten tillatelse. Dessverre er det noe som kan skje mange ganger. Selv om det vanligvis er klare symptomer på at dette skjer. Siden signalet ved mange anledninger blir ustabilt eller tilkoblingshastigheten mye langsommere enn normalt. Av denne grunn er det brukere som har mistanke om at noen kan kobles til uten tillatelse.
I disse tilfellene er det alltid bra å sjekke om dette virkelig er tilfelle eller ikke. Vi har forskjellige måter å være i stand til sjekk om noen er koblet til WiFi-nettverket vårt. En god måte er å bruke et program til datamaskinen. Derfor er nedenfor måter å finne ut av.
Koble fra ruteren

Et tidligere tiltak som i mange tilfeller kan være til enorm hjelp, i tillegg til å kunne jobbe i mange tilfeller. Siden det er en veldig visuell måte å sjekke om det er noen på WiFi-nettverket vårt. Alle enheter som er koblet til den på det tidspunktet, må kobles fra. Så du må se på lysene på selve ruteren. Spesielt lyset som indikerer WiFi i den.
Hvis denne lampen fortsetter å blinke etter at du har koblet fra disse enhetene, det er vanligvis en indikasjon på at det fortsatt er en dataoverføring pågår. Derfor er det noen som fortsatt er koblet til nevnte nettverk for øyeblikket, men det er ikke vi. Så mistankene blir bekreftet.
Wireless Network Watcher
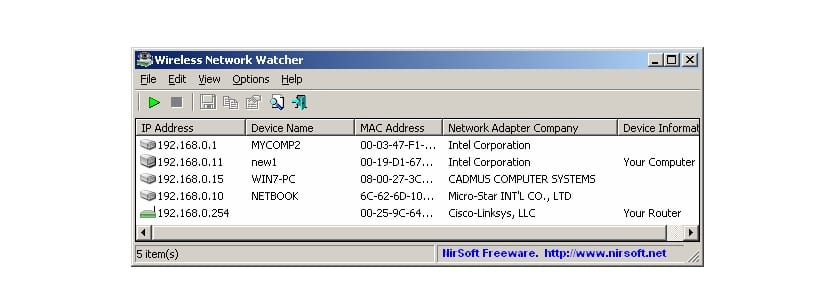
I tilfelle vi ønsker å kunne sjekke det ved hjelp av verktøy, har vi mange tilgjengelige alternativer for Windows. En av de beste, i tillegg til å være en av de mest kjente, er Wireless Network Watcher. Det er et program som du har kontroll over enhetene som er koblet til WiFi i hjemmet ditt. Det er en god app, som kan lastes ned gratis på datamaskinen din. Gå til for å laste den ned til datamaskinen denne lenken.
Når vi har installert den på datamaskinen, vil analysen begynne. Hva denne applikasjonen vil gjøre for øyeblikket, er å vise alle enhetene som er koblet til WiFi på skjermen i det spesifikke øyeblikket. I tillegg til å vise listen over enheter, har vi litt informasjon om dem. Så, vi kan se MAC-adressen eller IP-adressen til enheten. Hva vil hjelpe oss med å identifisere hver av disse enhetene på en enkel måte. På denne måten vet vi hvilke av dem som er våre og hvilke eller hvilke som har koblet til uten tillatelse.
Videre Wireless Network Watcher lar oss utføre forskjellige handlinger. Hvis vi har kunnet bekrefte at det virkelig er noen som har koblet seg til WiFi i huset vårt, ville det første å gjøre å endre passordet. Så la oss begrense vedkommendes tilgang til nettverket vårt. Men applikasjonen lar oss også blokkere enheter. Derfor, hvis vi ser at det er noen som har koblet seg til, kan vi blokkere den, slik at den aldri vil koble til igjen.
Det lar oss blokkere MAC-adressen til en enhet på en enkel måte, konfigurerer ruteren. Dette tillater oss å forhindre brukere i å koble seg til den uten vår tillatelse. Dermed vil ingen andre stjele WiFi fra oss. Om hvordan du konfigurerer ruteren vil vi vise deg mer nedenfor.
Konfigurer Windows-ruteren
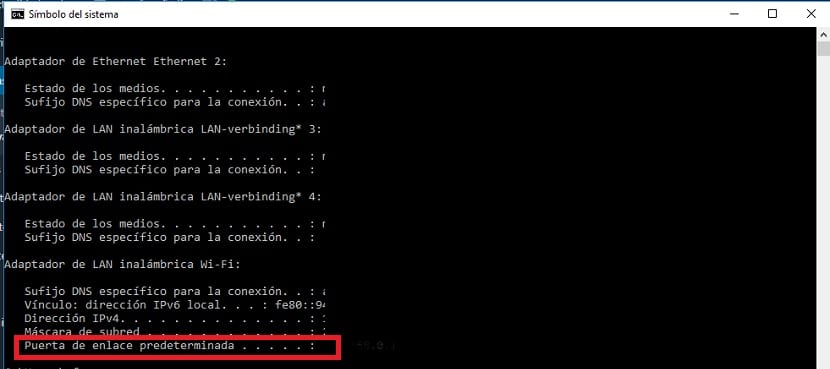
Vi har muligheten til å konfigurere ruteren, slik at visse MAC-adresser ikke kan koble til. Så det vi vil forhindre at personen kobler til WiFi av huset vårt på en veldig enkel måte. For å gjøre dette må vi utføre noen få trinn, som ikke er kompliserte. Vi må gå inn i nettleseren.
Der må vi skrive routerens gateway (normalt er det 192.168.1.1). Men for å finne ut spesifikt, gå til søkeboksen i Windows og skriv cmd.exe der, som åpner et ledetekstvindu. I det skriver ipconfig og en serie med data vises på skjermen. En av seksjonene er Default Gateway. Denne figuren er kopiert til nettleseren.
Så vi har allerede tilgang til ruterkonfigurasjonen. Det normale er at du først må oppgi brukernavn og passord som kommer fra selve ruteren (på klistremerket nederst). Så når vi allerede er inne, Vi går til DHCP-delen og deretter for å logge. Enhetene som er koblet til WiFi vises der.
I dem kan vi da se IP-adressen eller MAC-adressen til den aktuelle enheten. Derfor kan vi her konfigurere hva vi vil og blokker disse MAC-adressene som ikke er våre. På denne måten vil de ikke lenger kunne gå inn i WiFi. Som du kan se, en enkel måte å beskytte nettverket mot folk som kobler til det uten tillatelse.