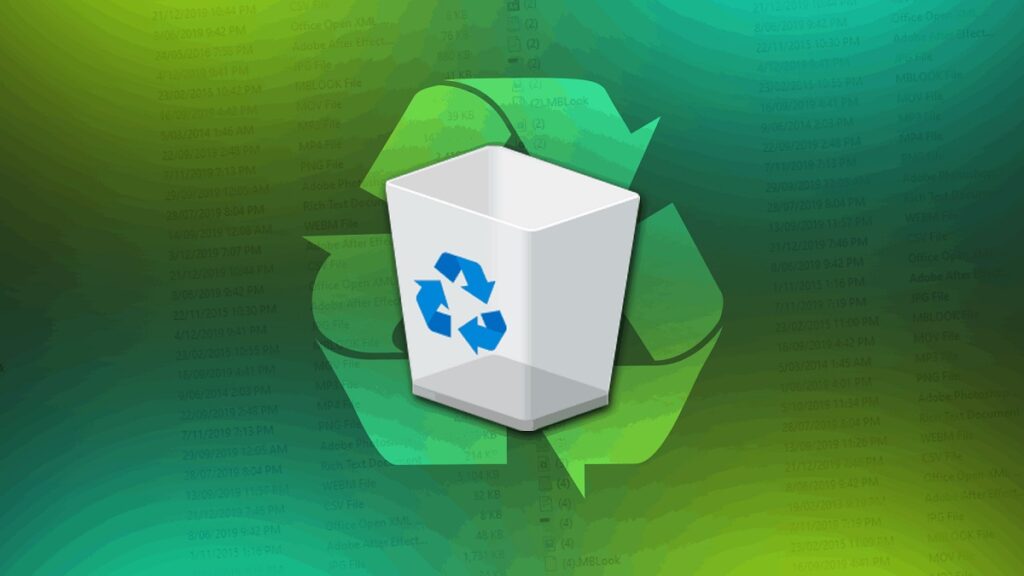
Selv om konseptet eksisterte nesten fra begynnelsen av utviklingen av de første dataprogrammene og operativsystemene, var det det Windows som "skapte" den papirkurven og populariserte den over hele verden. Denne søppelbøtten er ikke noe mer enn et lagringssted hvor filer og mapper lagres før de blir endelig slettet.
Dette elementet finnes også i andre operativsystemer (for eksempel i Mac OS kalles det bare "søppelbøtte", uten videre), og faktisk er formålet det samme: gi brukerne en siste sjanse før de sletter et element permanent. Søppelbøtten er veldig praktisk når vi har gjort en feil ved å slette en fil vi ønsket å beholde eller redde den hvis vi har ombestemt oss. Dette er situasjoner vi alle har vært gjennom.

I de første versjonene av Windows og i MS-DOS var det ingen papirkurv. For å gjenopprette slettede filer var det bare alternativet "angre sletting". I stedet, papirkurven ikke bare beholder den tilgang til de slettede elementene, men den lar oss også sortere dem etter dato og klokkeslett for sletting. Den forteller oss til og med det nøyaktige stedet de var på før de ble eliminert.
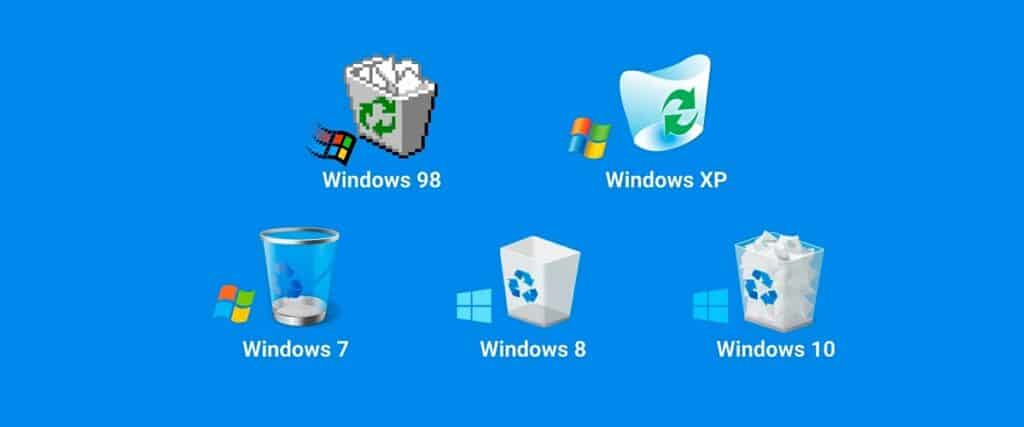
Det grafiske aspektet av Windows Papirkurv har endret seg over tid. På disse linjene kan du se en liten oppsummering av denne utviklingen.
Som man kan se på bildet, det er ikonet til selve papirkurven som forteller oss om den er tom eller ikke. Det vil si hvis det er et element på den. Hvis det ikke er noe, vil ikonet vises som en tom søppelbøtte; Hvis du lagrer elementer i den i stedet, vil ikonet se ut som en søppelbøtte fylt med krøllet papir. Beslutningen om å tømme den helt eller, før du gjør det, å "søke i søppelet" er vår alene.
Endre papirkurvikonet
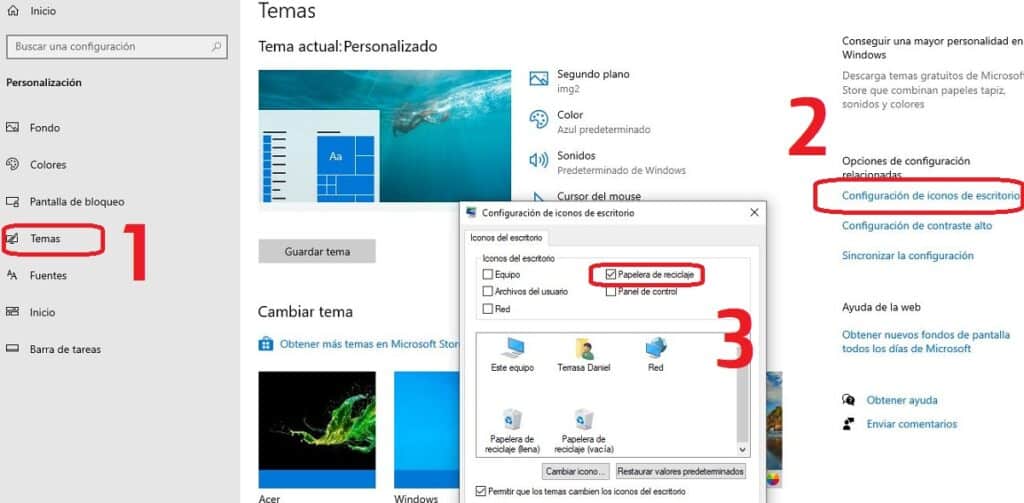
Hvis vi ikke liker utseendet til Windows papirkurvikonet, har vi alltid muligheten til å endre det til noe annet. Slik gjør du det steg for steg:
- Først av alt, la oss "Windows -innstillinger".
- Når vi er der velger vi alternativet "Tilpass".
- Klikk deretter på «Temaer» og deretter om Innstillinger for skrivebordsikon. *
- Vi velger ikonet vi vil endre ved å klikke på det og velge alternativet «Endre ikon».
- Til slutt, gå til stedet der det nye ikonet vi vil bruke er plassert (det må være en .ico-fil) og klikk på "Å akseptere".
(*) Vi finner to forskjellige ikoner for søppelbøtten: full og tom.
Hva er kapasiteten til papirkurven?
Spørsmålet er ikke over. Hvilken størrelse er søppelbøtten? Hvor mange gjenstander kan vi kaste inn i den?
I tidlige versjoner av Windows var lagringskapasiteten til papirkurven 10 % av den totale kapasiteten til diskvolumet. Denne prosentandelen forsvant fra Windows Vista, og ble erstattet av en absolutt minnekapasitet på 3,99 GB. Til slutt, i de nyeste versjonene av operativsystemet (Windows 10 og 11) ble prosentsystemet gjenopprettet, men med nyanser:
- Hvis disken er 40 GB eller større, maksimalt 10 % av diskpartisjonens kapasitet.
- Hvis diskstørrelsen er mindre enn 40 GB, er papirkurven 4 GB pluss 5 % av diskpartisjonskapasiteten.
Hva skjer når den maksimale kapasitetsgrensen for beholderen er nådd? Med det analoge bildet kan vi se for oss en søppel som flyter over av papirer der de på toppen (de som nylig er kassert) faller ut. Det er imidlertid ikke slik det skjer i Windows.
Windows Trash følger nøye FIFO-systemet (Først inn først ut), for hvilket filene som har vært lagret i den lengste tiden slettes permanent for å gi plass til nye. En annen ting vi må vite er at når vi prøver å sende en fil som overskrider dens totale kapasitet til papirkurven, vil den bli slettet direkte og det vil ikke være noen mulighet for å gjenopprette den.
Hvordan tømme søpla
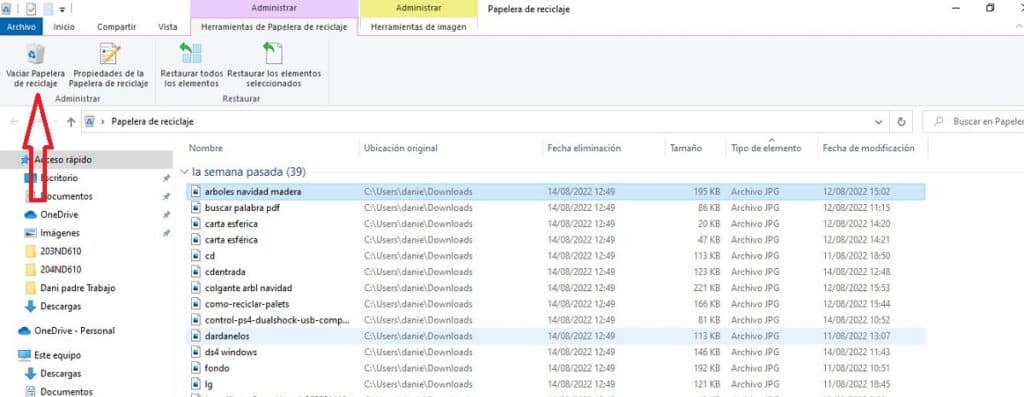
Det er to måter å tømme papirkurven på i Windows: manuell og automatisk. Vi vil bruke det ene eller det andre avhengig av hva vi ønsker å gjøre i hver situasjon:
Manuell modus
Det er den enkleste metoden og den mest anbefalte hvis vi ikke bruker søppel for ofte eller hvis vi ønsker å ta en siste titt på de lagrede gjenstandene før vi kaster dem for alltid. Trinnene som skal følges er disse:
- For å starte må du gjøre dobbeltklikk på søppelbøtteikonet. En mappe åpnes der alt innholdet vil vises.
- Tab "Få til" klikk på alternativet "Tøm søppelbøtta", som er den du skal bruke til å slette alle elementene i mappen.
Det er imidlertid også mulighet for gjennomgå elementer én etter én og slett dem selektivt, velge de vi vil få til å forsvinne og deretter, ved å bruke høyre museknapp, velge alternativet "Slett".
Det må sies at etter de samme trinnene kan vi også gjenopprette elementer fra søppel (alle samlet eller én etter én), og returnerer dem til sin opprinnelige plassering.
Auto modus
For ikke alltid å måtte være oppmerksom på søppelbøtta og innholdet, er det mye mer behagelig å ty til automatisk tømming ved hjelp av programmer som f.eks. Automatisk papirkurv eller lignende. Kort oppsummert handler det om å installere programvare på datamaskinen vår som er ansvarlig for å slette gjenstandene fra søpla med jevne mellomrom: hver uke, hver måned, hver gang datamaskinen starter osv. Som vi vil.
Hvor er søppelbøtteikonet i Windows 10?
Til slutt tilbyr vi løsningen på et problem som mange Windows 10-brukere har støtt på: papirkurvikonet har forsvunnet fra skrivebordet og det er ingen måte å få det tilbake. Heldigvis er metoden for å gjenopprette den veldig enkel:
- Vi kommer til å "Windows -innstillinger".
- Deretter velger vi alternativet "Tilpass".
- Klikk deretter på "Emner" først og deretter om Innstillinger for skrivebordsikon.
- Vi går til søppelbøtteikonet og sjekker aktiveringsboksen.
Når dette er gjort, vil ikonet være synlig på skrivebordet vårt igjen. Så enkelt som det.
