
Windows 10 har støtte for HDR. Denne modusen skiller seg ut spesielt fordi den gir oss muligheten for at fargene er veldig intense. Som mer kontrast kan opprettes, slik at de veldig lyse og veldig mørke delene kan vises samtidig. Så en naturlig kontrast opprettholdes alltid. Dette tillater HDR-skjermer viser flere fargenyanser.
Uten tvil, et ideelt alternativ hvis du skal spille med Windows 10-datamaskinen din, eller se serier eller filmer. Derfor, hvis du har en datamaskin med HDR-skjerm, er det verdt å utnytte denne funksjonen. Selv om det du må gjøre for å nyte dette er kalibrer selve HDR. Hvordan blir det gjort? Vi forklarer det for deg nedenfor.
Når vi kalibrerer HDR, velger vi den konfigurasjonen vi liker best eller best når det gjelder farger. Så det er vi som bestemmer hvordan vi vil at fargene skal vises på dataskjermen. Vi kan velge om vi vil at de skal være mer eller mindre intense. Alt dette oppnås takket være kalibreringsfunksjonen i Windows 10.
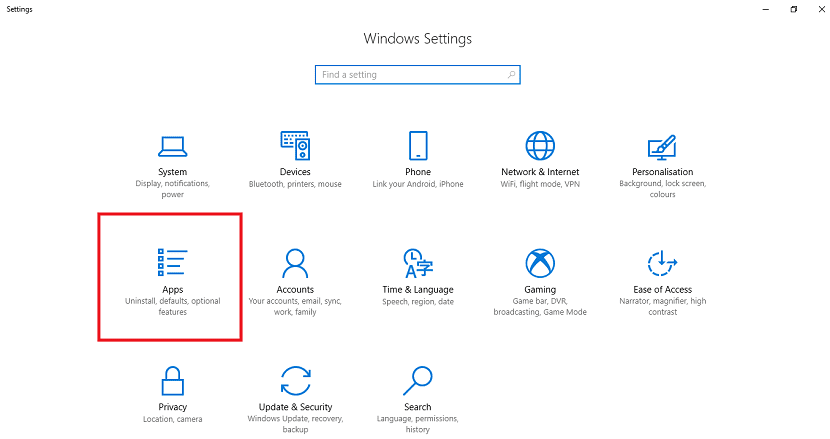
Som vanlig, Vi starter med å åpne Windows 10-innstillingene. Så vi går til startmenyen og klikker på det hjulformede ikonet. Når systemkonfigurasjonen er åpen, må vi velg applikasjonsseksjonen. Vi klikker på den og et nytt vindu åpnes med applikasjonsmenyen.
Vi må se på venstre side, der en kolonne kommer ut. Det er en rekke alternativer i denne kolonnen, hvorav den siste er “Video Playback” (Video Playback). Klikk på dette alternativet, og forskjellige alternativer vises på skjermen. Men de første som kommer ut er HDR. Den første tingen å gjøre utseende er om vi har HDR aktivert eller ikke. I tilfelle det ikke er det, aktiverer vi det.
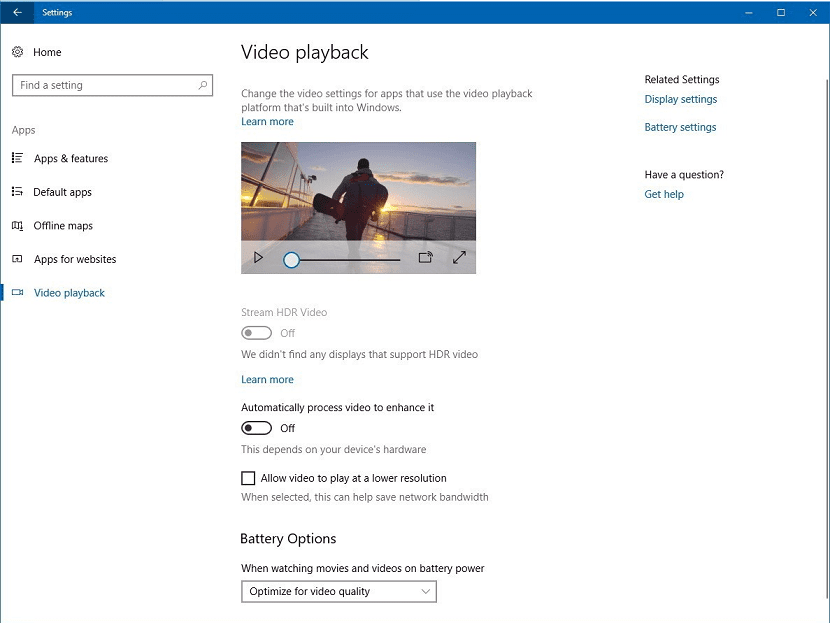
Du kommer til å se at et av alternativene som kommer ut er å kalibrere HDR på Windows 10. Hvis du klikker på dette alternativet, åpnes et nytt skjermbilde der du kan se to bilder og nederst en stolpe som kan flyttes. Det vi må gjøre er flytt denne linjen og fargene på bildene endres. Du må bare flytte rundt til du finner konfigurasjonen du liker.
Når du har funnet fargene som overbeviser deg mest, må du bare gå ut. På denne måten lagres konfigurasjonen du har opprettet på datamaskinen.. Hvis du noen gang vil endre det igjen, må du utføre de samme trinnene.