
Sikkert mange av dere har prøvd å sende en fil eller en mappe med filer via e-post eller via pendrive, og du har ikke lyktes fordi filen tar mye plass. Det vil også ha skjedd med deg at du har sendt en fil eller filer du ikke vil at flere skal lese, så du har ønsket at filen hadde et passord for å få tilgang til innholdet.
Vel, dette er noe som kan oppnås på en enkel måte. Vi må bare installere et verktøy for Windows som kalles kompressor og takket være dette kan vi lage mindre filer som kan inneholde et passord slik at ingen får tilgang til det. For å gjøre alt dette må vi først installere komprimeringsverktøyet. Generelt Windows 10 har allerede en kompressor med seg, men den er ikke like komplett som andre eksterne verktøy. De mest populære kompressorene er WinZip og WinRar, men de er ikke gratis kompressorer, men etter en prøveperiode må vi betale for bruken, ellers har vi redusert kapasitet. Det er på grunn av det alternativet vi har valgt heter 7-Zip, en gratis Open Source kompressor som vi kan laste ned fra her og installer den på Windows.
7-Zip er et gratis og gratis alternativ for å lage komprimerte filer
Når vi har installert 7-Zip i Windows, i sekundærmenyene vil vises en ny oppføring som heter 7-Zip. Etter å ha merket dette alternativet, vil det vises flere undermenyer som vi vil bruke til å lage den komprimerte filen.
For å komprimere en fil, må vi markere eller velge mappen eller filene vi vil komprimere. Vi høyreklikker på dem og vi går til 7-Zip-menyen. Der velger vi det alternativet vi liker best. Generelt er de beste alternativene "Legg til i arkiv .." eller "Legg til i XXX.zip". Forskjellen mellom disse alternativene er at den første lar oss velge alternativene vi vil lage filen mens det andre alternativet oppretter en komprimert fil med det navnet og standardalternativene for applikasjonen.
Hvis vi bare vil lage en komprimert fil, er det raskeste å velge det andre alternativet, men Hvis vi vil lage en komprimert fil med et passord, må vi velge det første alternativet. Når vi har valgt dette alternativet, vil en skjerm som den følgende vises:
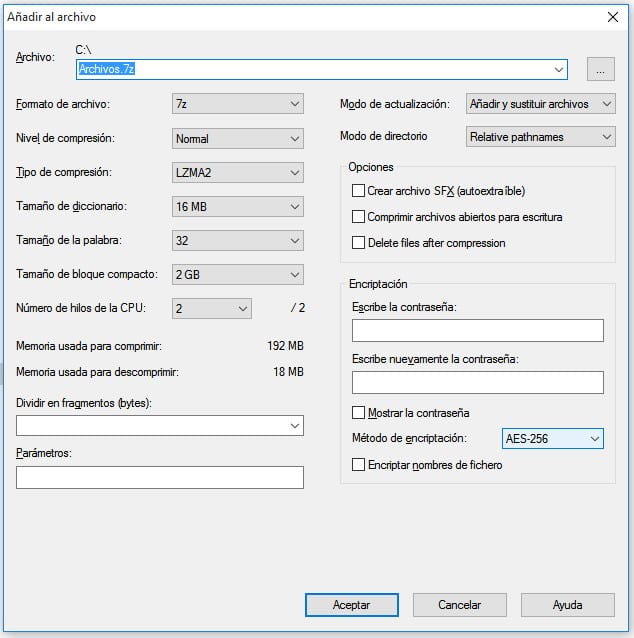
I det må vi ikke bare merke navnet på filen som skal komprimeres, men også formatet vi ønsker, generelt må vi merke "zip" -alternativet. På krypteringsalternativet må vi velge alternativet ZipCrypto eller AES-256 og skriv inn passordet i passordfeltet. Vi trykker på OK-knappen og den komprimerte filen med passord blir opprettet. Som du ser er det enkelt og enkelt å gjøre.