
Harddisken, enten den er vanlig eller solid state, er en av de viktigste delene av en datamaskin. Dette er i utgangspunktet fordi det er blant annet de forskjellige filene som trengs for å bruke operativsystemet. Noen ganger er det nå nødvendig å bruke den til flere ting, og i dette tilfellet det beste alternativet er å lage en diskpartisjon.
Dette kan brukes på mange måter, siden Når du oppretter en partisjon i Windows, vises et eget volum i filbehandleren, for eksempel å være mulig å finne de viktigste dokumentene for å beskytte dem, eller det er til og med mulig å installere et andre operativsystem. Verktøyene er mange, det er derfor vi skal vise deg hvordan du enkelt kan oppnå det på datamaskinen din.
Så du kan opprette en partisjon av harddisken din fra Windows
Som vi nevnte, uansett hva du vil gjennomføre prosessen for, er verktøyene nok. Du bør også huske at det er en litt delikat prosess, siden du vil redusere volumet på partisjonen der Windows er installert, og dette kan føre til flere problemer hvis du ikke har for mye lagringsplass tilgjengelig, så det anbefales på det sterkeste at du bare gjør det i tilfeller der du ikke har noe imot å miste noe lagringsminne på datamaskinen. Hvis du er sikker på det, kan du fortsette med følgende trinn.

Først av alt, for å komme i gang, må du åpne Windows Disk Management. Dette kan du gjøre søker i systemet etter "Lag og formater harddiskpartisjoner", eller ved å høyreklikke på datamaskinen din i filbehandleren og klikke på "Administrer" -alternativet. Da trenger du bare å finne diskadministrasjonen i lagringsdelen på venstre side. Noter det på noen datamaskiner kan det ta litt tid å laste den inn alle tilgjengelige enheter.
Reduser volumet på den primære harddisken
Generelt sett vil du bare ha Windows installert på en partisjon på datamaskinens disk, som vanligvis identifiseres under navnet C:. I dette tilfellet må du finne partisjonen (eller den du vil redusere for å opprette den nye i tilfelle du har flere), i delen relatert til datamaskinens harddisk, for senere høyreklikk på den og velg "Reduser volum ..." i hurtigmenyen..


Å gjøre dette vil åpne et nytt vindu hvor Du må spesifisere i MB størrelsen du vil redusere i partisjonen der Windows er installert for senere å opprette en ny partisjon i det rommet. Du kan velge verdien du vil ha så lenge du har den tilgjengelig, og veiviseren selv vil informere deg om lagringen du vil ha tilgjengelig i hovedpartisjonen når reduksjonen er administrert.
Lag en ny harddiskpartisjon
Når du har foretatt reduksjonen, kommer du tilbake til samme skjerm som før, bare i dette tilfellet du et mellomrom med navnet "Ikke tildelt" skal vises, tilsvarende reduksjonen som er gjort. Dette er fordi for at Windows skal identifisere det som en partisjon, er det nødvendig å lage et volum. For å gjøre dette trenger du bare høyreklikk på den plassen og velg deretter alternativet "Nytt enkelt volum ..." for å åpne veiviseren for opprettelse.
Der må du velge all plassen som tillater deg og fortsette med standardalternativene. I den delen av formateringen av partisjonen, idealet er at du velger "Formater dette volumet med følgende konfigurasjon", og at du i filsystemet velger det du trenger (Hvis du bare skal bruke den med Windows, velger du NTFS for best mulig ytelse.)
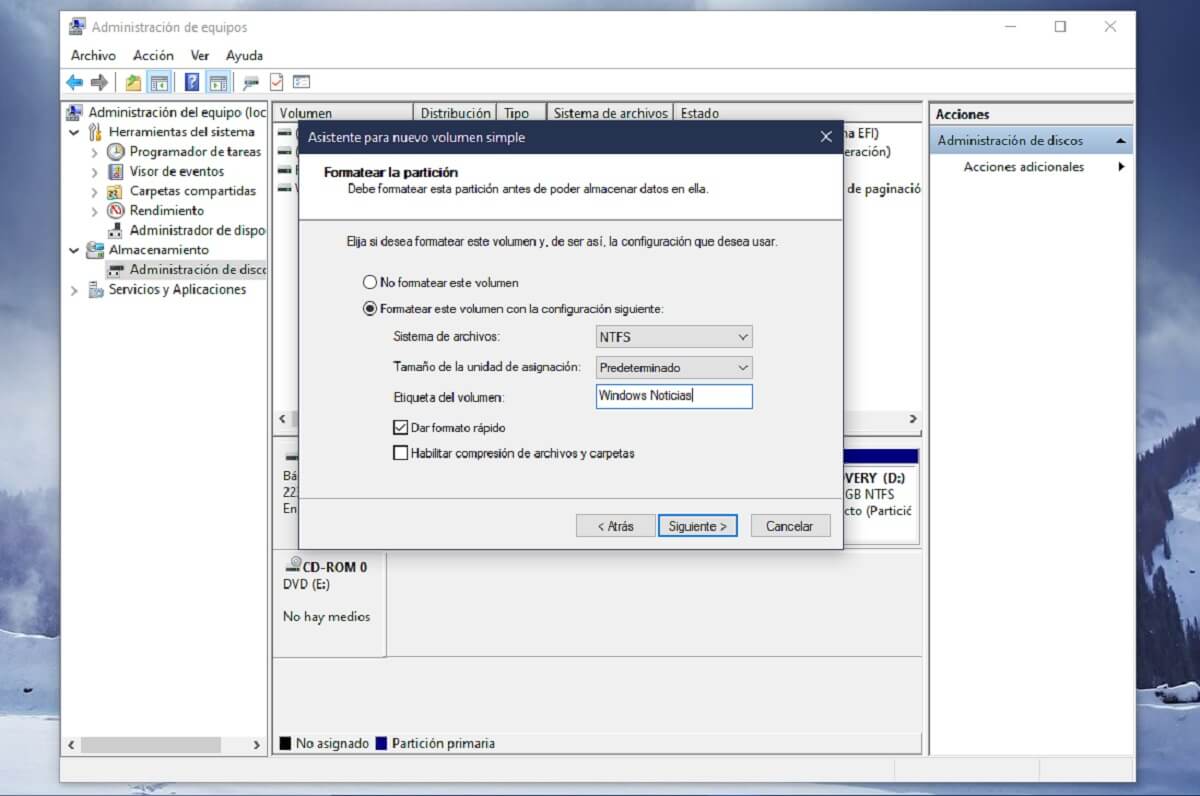

I samme veiviser Du vil også kunne konfigurere detaljer som bokstaven du skal tildele enheten, eller navnet du vil at den skal motta, noe som avhenger av din smak. Når du er ferdig med det, vil du kunne få tilgang til den nye partisjonen du har opprettet direkte fra filutforskeren, som om det var en ekstern stasjon som alltid er koblet til datamaskinen.