
Innen en verden av virtualisering av operativsystemer i Windows, er det mange programmer som kan være veldig nyttige for å skape nye miljøer. Den mest kjente for å være gratis og for sine store fordeler er VirtualBox. Men det er også mange andre lignende programmer som kan hjelpe, og ett av dem er VMware Workstation Pro.
Dette andre programmet er en betalt programvare, som hovedsakelig brukes i selskaper, men som du også kan bruke uten problemer på Windows-datamaskinen. Av denne grunn skal vi vise deg her hvordan du kan laste ned den nyeste versjonen av VMware Workstation Pro for Windows og aktivere den med lisensen din eller bruk den inkluderte prøveperioden.
Så du kan laste ned, installere og aktivere VMware Workstation Pro på Windows
Last ned den nyeste versjonen av VMware Workstation Pro gratis
Som vi nevnte, i første omgang Det er veldig viktig at du husker at det er et betalt program og ikke gratis. Du kan også nyte en gratis prøveperiode i noen dager som de tilbyr med alle funksjonene og funksjonene, men når denne perioden er over, har du bare muligheten til å betale for å fortsette å bruke dette programmet.
Når det er sagt, hvis du vil komme i gang med installasjonen av VMware Workstation Pro, du må gå til den offisielle nedlastingssiden via denne lenken, som du vil laste ned den siste versjonen med. På venstre side vil du kunne laste ned tidligere versjoner på samme måte hvis du ønsker det, og prosessen vil være den samme.
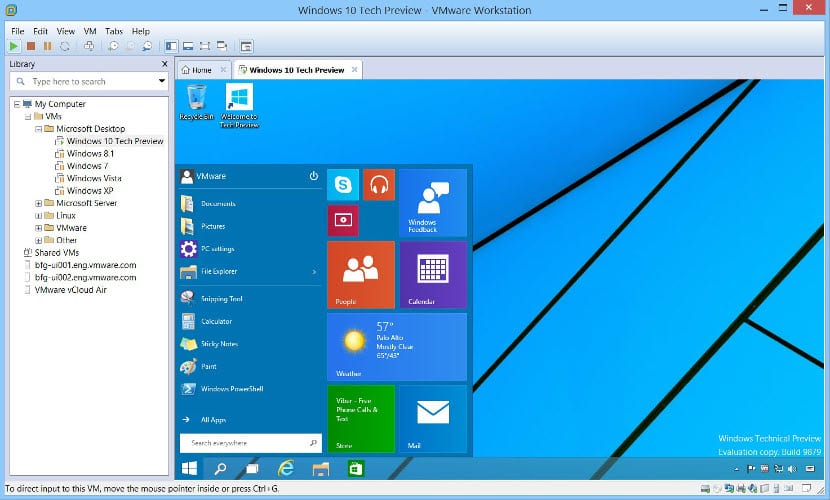
Du må velg på samme side for å laste ned programvaren for Windows, og på det følgende nettstedet vil den vise deg den nyeste versjonen som er tilgjengelig i en tabell nederst, sammen med en nedlastingsknapp du må trykke på. Å gjøre det, VMware krever at du registrerer deg eller logger på en Min VMware-konto. Du bør ikke bekymre deg siden registrering er gratis, men du trenger den for å laste ned den nyeste tilgjengelige versjonen.
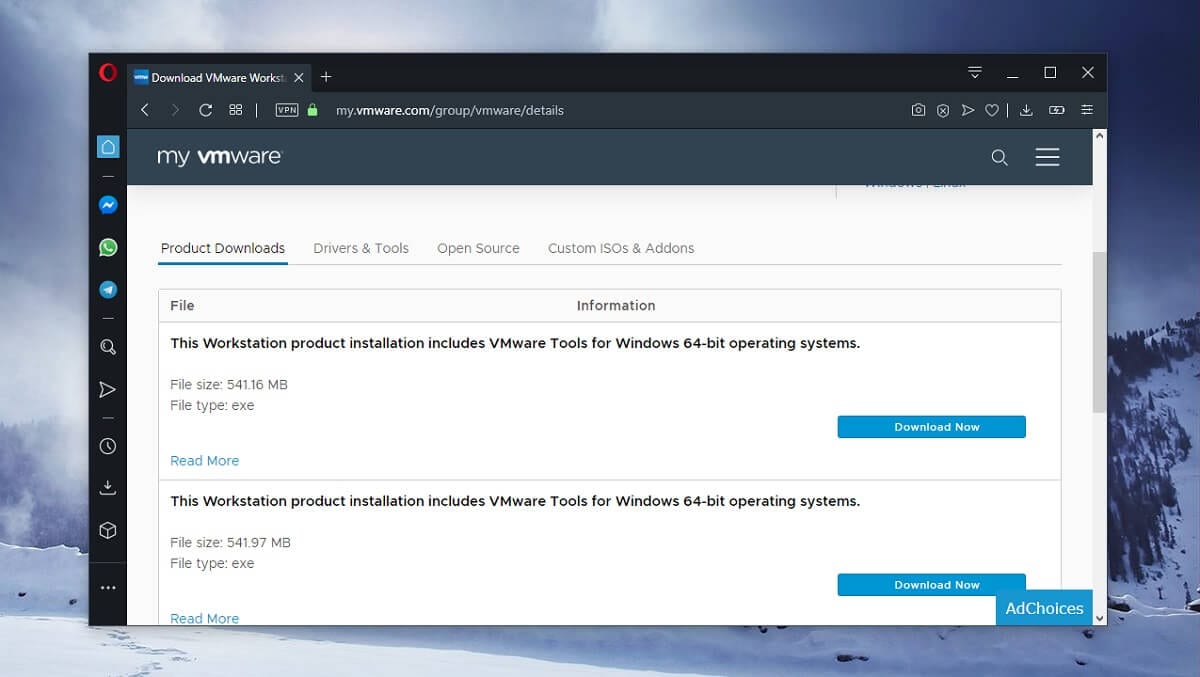
Når dette er gjort, vil du bare ha godta sluttbrukeravtalen (EULA) for å kunne offisielt laste ned programvaren gratis fra nettet. Du må bare klikke på godta-knappen og automatisk nedlastingen av den nyeste versjonen av VMware Workstation Pro for Windows vil begynne fra nettleseren din.
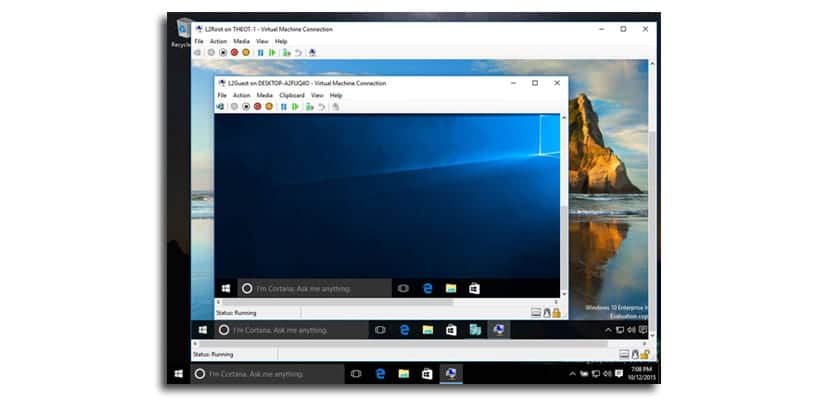
Installasjon og aktivering
Installatøren det gjelder er som alle andre programmer, du må konfigurere noen alternativer som om du vil motta programoppdateringer eller hvis du vil installere en ekstra driver, samt om du vil delta i VMware-forbedringsprogrammet. Seinere, installasjonen kan ta litt lengre tid avhengig av utstyret ditt, siden du må installere nettverkskort og lignende for å kunne utføre alle funksjonene riktig. Det er også mulig at andre nye vinduer i installasjonsprogrammet åpnes, men du bør ikke bekymre deg, da det er en helt normal prosess når du må installere en serie virtuelle enheter på Windows-datamaskinen. Også du må kanskje starte datamaskinen på nytt for å fullføre.
Etter at installasjonen er fullført, første gang du vil ha tilgang til programmet, vises et lite vindu som tilsvarer aktivering. Akkurat der kan du velge å angi en lisensnøkkel du vil bruke hvis du allerede har kjøpt den, eller bruke den gratis prøveperioden for VMware Workstation Pro i 30 dager, som vil bli tildelt Min VMware-konto for å bekrefte den.
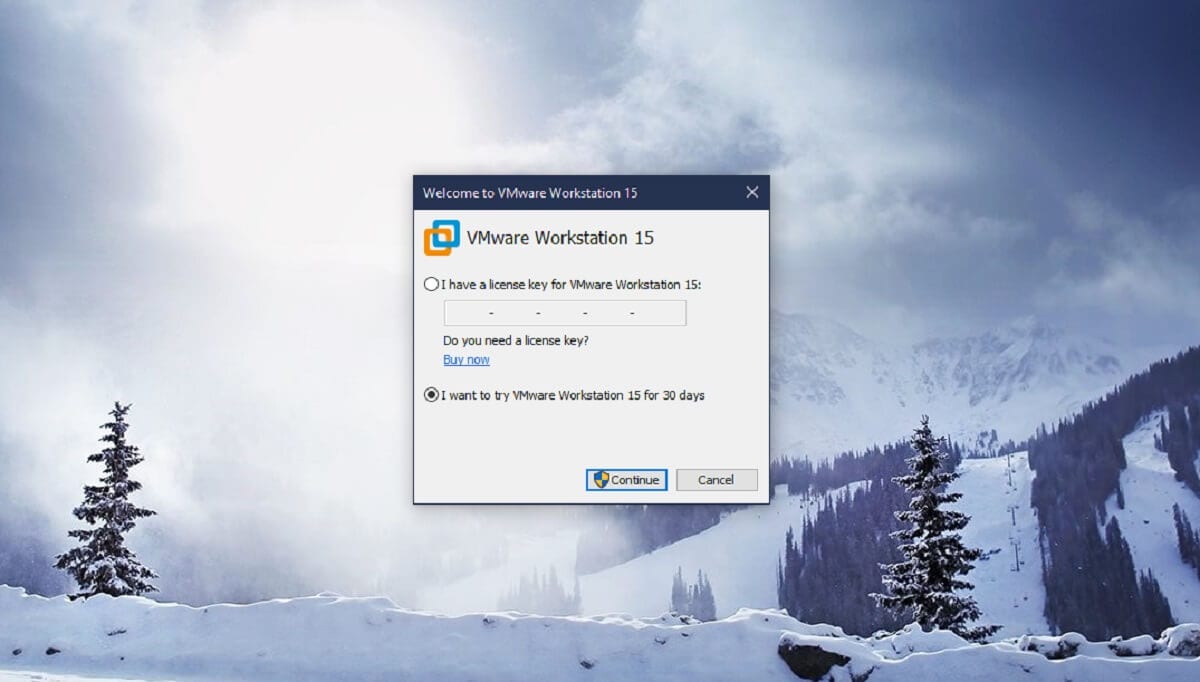

Det anbefales alltid å kjøpe lisensen i tilfelle du trenger det fra den offisielle VMware-butikken, siden du på denne måten kan unngå enhver form for svindel på nettet og lignende. På samme måte, hvis du ønsker det Du kan først bruke prøveperioden på 30 dager i en ubegrenset periode, og hvis du senere trenger VMware Workstation Pro på datamaskinen din, kjøp lisensen og koble den til programmet, på en slik måte at det blir lovlig aktivert.