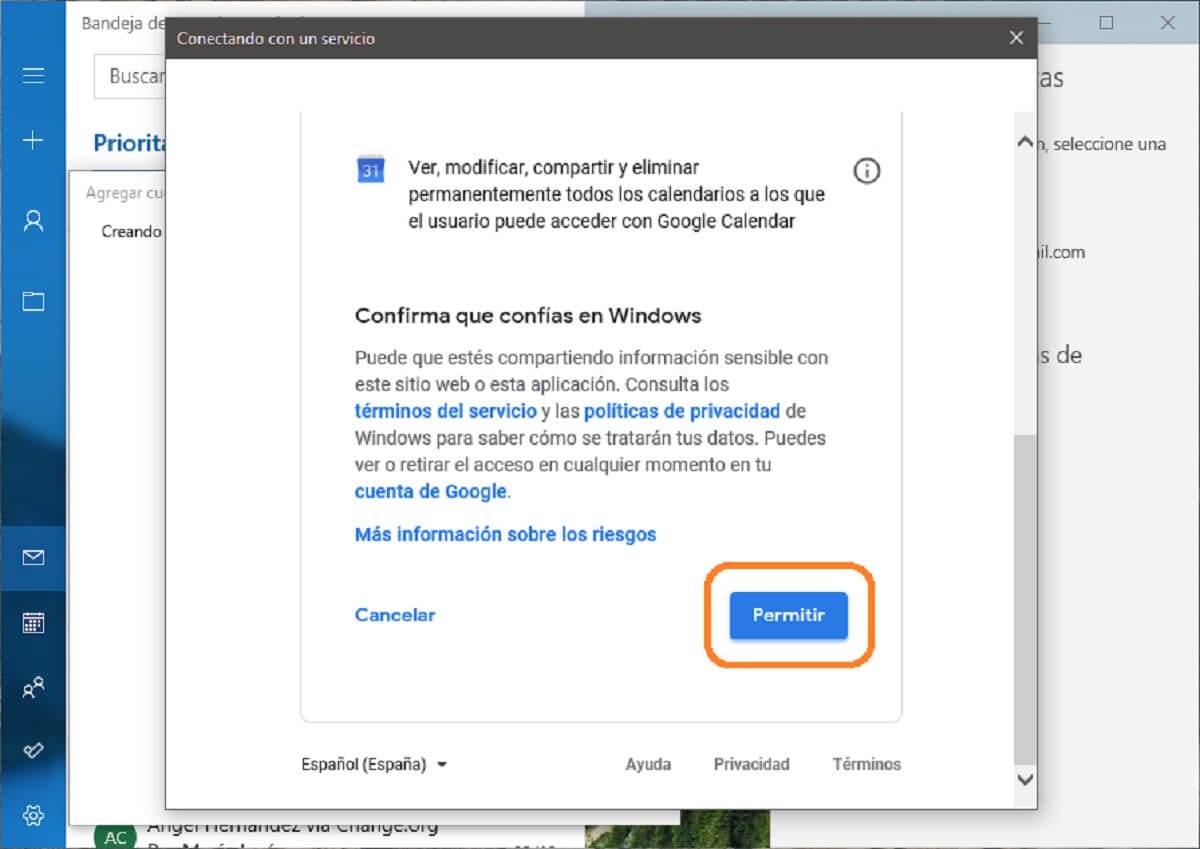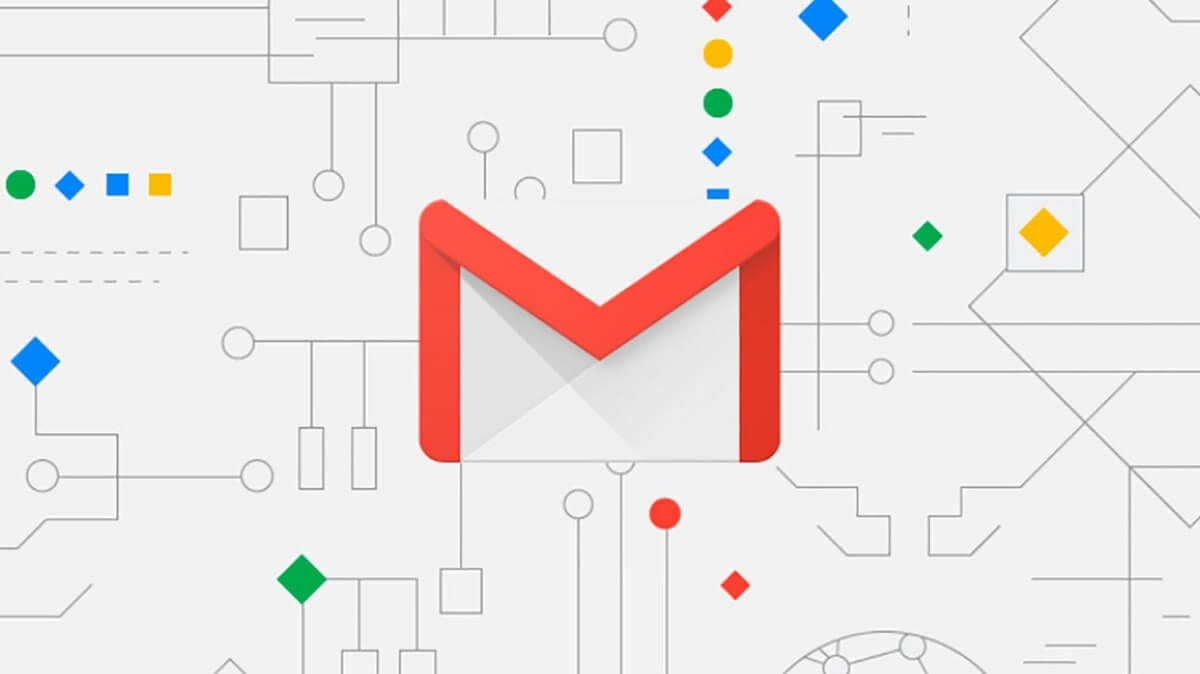
Til tross for at Microsoft satser på Outlook, sin egen e-posttjeneste, er i dag en av de mest brukte og viktigste i kommunikasjonssektoren Gmail, Googles egen og gratis tjeneste, og det resulterer på en måte som er viktig for å få tilgang til mange av tjenester som tilbys av selskapet.
Av samme grunn, og med tanke på at mange bruker den, bestemte Microsoft seg for å gjøre oppgaven litt enklere for brukerne, så i selve Windows 10-e-postprogrammet, i tillegg til sine egne kontoer, Du har muligheten til å integrere en e-post fra Gmail hvis du ønsker det., som vi skal vise deg trinn for trinn.
Slik kan du koble Gmail-e-posten din til Windows 10-e-postappen
Som vi nevnte, er det veldig enkelt å legge til Google-kontoen din for å synkronisere e-post i Windows 10. På samme måte, husk det denne opplæringen refererer til programmet som heter Correo Og den leveres forhåndsinstallert med systemet, så trinnene som følger vil ikke være de samme hvis du bruker Microsoft Office Outlook.
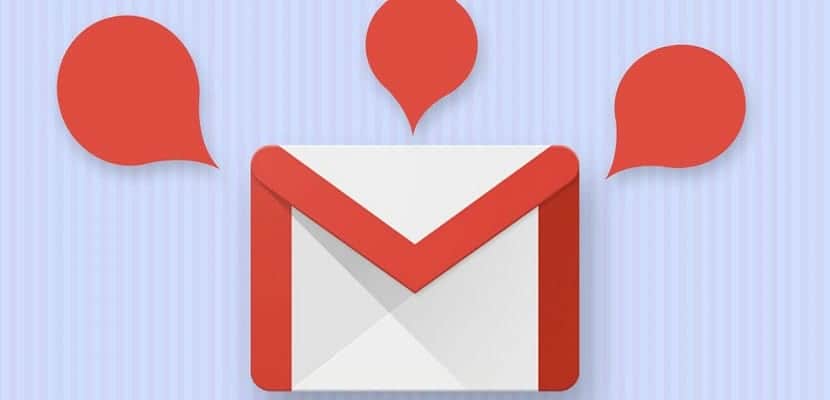
For å legge til e-postkontoen din i applikasjonen, må du bare følg de neste trinnene:
- I appen Correo, velg utstyr som vises i sidefeltet til venstre for å få tilgang til applikasjonsspesifikke innstillinger.
- En ny sidemeny vises der du må velg alternativet "Administrer kontoer", som en ny meny vil vises med alle e-postkontoer som blir synkronisert med Windows.
- Klikk på knappen "Legg til konto" nederst, og deretter vises en ny ramme der du kan velge e-postleverandør. Her, som en Gmail-konto, du må velge alternativet "Google".
- Når du gjør dette, vises en liten nettleser, der du burde skriv inn Gmail-e-postkontoen din og tilhørende passord, for å gi tilgang til den på datamaskinen.
- Til slutt, i samme nettleser, må du også la Windows-applikasjonen få tilgang til Google-kontoen din med alle tillatelsene som er detaljerte, med tanke på at hvis du ikke tillater det, vil ikke e-postene kunne synkroniseres.

Så snart du har gjort dette og går tilbake til applikasjonen, vil du kunne se hvordan e-postmeldingene automatisk har begynt å synkroniseres også fra Gmail-kontoen din, og hver gang du mottar en ny, bør det vises et varsel på skrivebordet ditt, mer behagelig enn syn på nettet fra Google.