
Hvis du bruker Dropbox, Google Drive eller iCloud Drive til å dele og sikkerhetskopiere filene dine, kan du legg dem til hurtigmenyen Windows raskt og enkelt.
Vi viser deg nedenfor hvordan du legger til disse tjenestene i hurtigmeny «Send til» i File Explorer, slik at du kan sende filer fra PC-en din til hvilken som helst cloud-konto. Vi bruker Dropbox, men den samme prosedyren kan brukes med en annen tjeneste.
Hvordan legge til Dropbox eller annen lagringstjeneste i "Send til" i Windows
- Vi åpner Fil utforsker og vi skriver eller kopierer følgende adresse i File Explorer-feltet og trykker på enter:
% APPDATA% \ Microsoft \ Windows \ SendTo
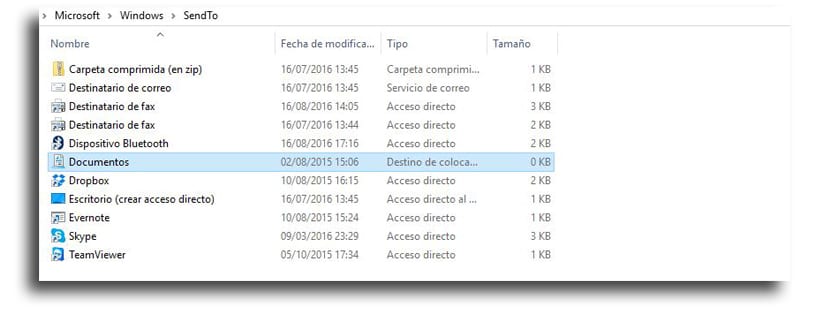
- For å legge til Dropbox i "Send til ..." må du ha installert stasjonær klient fra Dropbox på din PC. Når du har installert den, bør du se Dropbox-synkroniseringsmappen i File Explorer
- Gå til venstre panel hvor du vil se Dropbox, og høyreklikk og hold nede for å ta Dropbox til "SendTo" -mappen
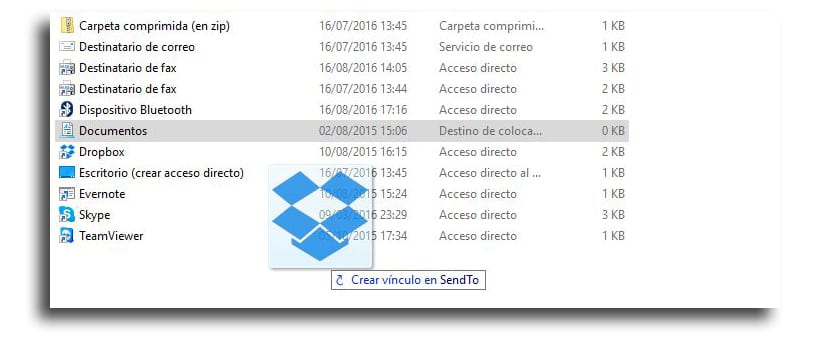
- Når slipp høyre museknapp, vil du se alternativene for å flytte, kopiere eller opprette en snarvei
- Vi kommer til å lage en snarvei, så velg "Opprett snarvei" fra popup-menyen
- Nå må vi endre navnet på snarveifilen og trykke F2-tasten. Endre navnet og trykk enter
Du legg til Google Drive, OneDrive og iCloud Drive til SendTo-mappen på samme måte, hvis de av en eller annen grunn ikke allerede var til stede. Hvis du har andre mapper synkronisert for andre typer tjenester, kan du gjøre det samme for å ha dem der.
Nå når du høyreklikker på en fil eller mappe, har du muligheten til å sende den til Dropbox-, Google Drive-, OneDrive- eller iCloud Drive-mappen. Du har også muligheten til legg til en Dropbox-mappe spesielt for å sende filen direkte dit.