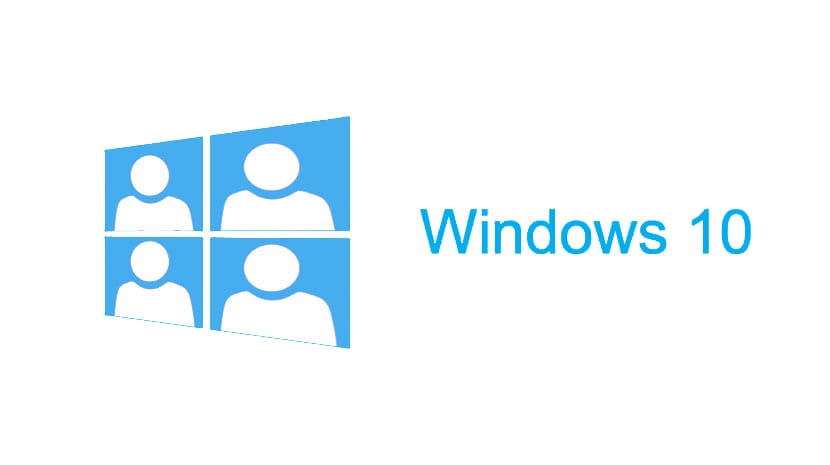
Windows-brukerkontoer vil gi flere forskjellige personer tilgang til den samme Windows-datamaskinen, men hver bruker filene som tilsvarer brukeren. Dermed kan brukerne gi en personlig opplevelse selv om de bruker en datamaskin. Vi skal lære deg hvordan du oppretter en brukerkonto i flere forskjellige utgaver av Windows, slik at du kan bruke hjemme-datamaskinen din som arbeidssenter for de andre medlemmene i huset ditt, uten at forskjellige personer har tilgang til andres personlige filer på en altfor enkel måte.
Opprett en brukerkonto i Windows 8.1

- Vi åpner Holo-kontekstmenyen på høyre side, eller vi går til Kontrollpanel for å få tilgang til «Innstillinger» -menyen.
- Vi klikker på «kontoer»For å bla til« Andre kontoer »-funksjonen.
- Trykk eller klikk «legge en konto»(Vi må ha en Microsoft-konto, med Hotmail eller Outlook, det er greit).
- Skriv inn et brukernavn og passord for den nye kontoen, dette vil øke sikkerhetsnivået på datamaskinen. Åpenbart vil det be oss om et "passordhint".
- Vi trenger bare å klikke ved siden av for å lagre brukeren.
- Klikk på «Fullfør " og du er ferdig med brukeropprettelse.
Opprett en brukerkonto i Windows 7

- Åpne "Start-menyen" og skriv inn søkeboksen: "mmc"(uten anførselstegn). Trykk deretter på Enter.
- Det som er kjent som Microsoft Management Console vil åpne, nå er det bare å klikke på "brukere".
- I venstre rute av Microsoft Management Consoleklikker du Lokale brukere og grupper.
- Vi klikker på «Brukere» -mappen og går deretter til «Ny bruker".
- Skriv inn riktig informasjon i dialogboksen, og klikk deretter Opprett.
Den alternative metoden er å få tilgang fra kontrollpanelet, i venstre bånd vises «brukeradministratoren», og vi kan opprette eller slette brukere hvis vi bruker teamadministratorkontoen.
Brukerkonto i Windows 10

Her skal vi også kreve en Microsoft-konto for å logge på på vanlig måte.
- Vi går til startmenyen.
- Klikk på funksjonen til «Konfigurasjon»(Flisen med et utstyr trukket).
- Vi får tilgang til undermenyen «kontoer".
- Der har vi funksjonen «Familie og andre brukere», kan vi nå legge til medlemmer av familien vår eller andre eksterne brukere.